1.概要
本製品のファームウェアはSDカードに保存されています。利用の継続によりファームウェアが破損することがあり、破損時すると起動画面から画面が変わらなくなったり、ホーム画面が表示された後画面にタッチしても画面が切り替わらないなどの症状が出る場合があります。
そのような場合にはファームウェアの書き直しが必要になります。下記にてその方法を解説させていただきます。
2.補足
- 本ページで説明する内容については普段の日常生活では利用しない人もいるソフトウェアの使用などを伴います。そのため人によっては不慣れな作業になる可能性があります。作業に自信がない場合には有償ではございますが、弊社が作業を代行することも可能でございます。
作業の代行を希望される場合には、製品名およびファームウェアの書き換えの代行を希望する旨を記載の上こちらからご連絡くださいませ。お返事にて送付先や費用なども含めてご案内させていただきます。 - 本ページではRaspberry Pi Imager というソフトウェアを用いた方法を紹介しますが、類似の機能を持つ他のアプリケーションでも利用可能な場合があります。
3.準備
3-1.SDカードの取り出し
本体背面にSDカードスロットがございますので、SDカードを指で軽く押してください。
SDカードが取り外せるようになります。
3-2.必要なツールのインストール
- Raspberry Pi Imagerのダウンロードとインストール
こちらにアクセスして、ご利用のOSに合わせてソフトウェアをダウンロードし、ダウンロード完了後ファイルを起動しインストールを完了させてください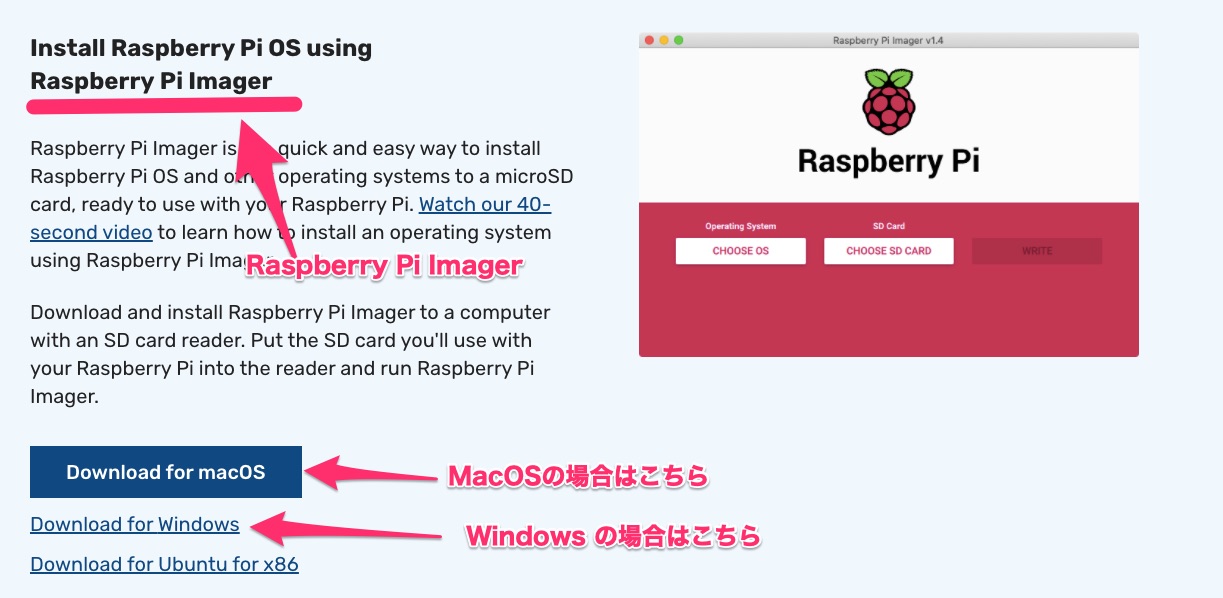
- 7zファイル解凍用ツールのダウンロードとインストール
ファームウェアイメージは 7z という形式で圧縮されて提供されます。
そのため7z を解凍できるツールが必要です。
7z を解凍できれば足りるため、特に弊社からの指定はありませんが一例を挙げますと、Windows では7-zip、macOS ではThe Unarchiverというツールが該当します。
3-3.ファームウェアイメージのダウンロード
こちらにアクセスして下記画像のように順にアクセスしshuffle_4K_vXXX.img.7zファイル(XXXの部分はアップデートなどにより変更になります)をダウンロードしてください。
なお、このファイルのダウンロードには回線状況によっては数時間かかる場合があります。
ダウンロードが終わりましたら、上記でインストールした7z ファイル解凍用のツールで解凍を行い、shuffle_4k_vXXX.imgの状態にしてください。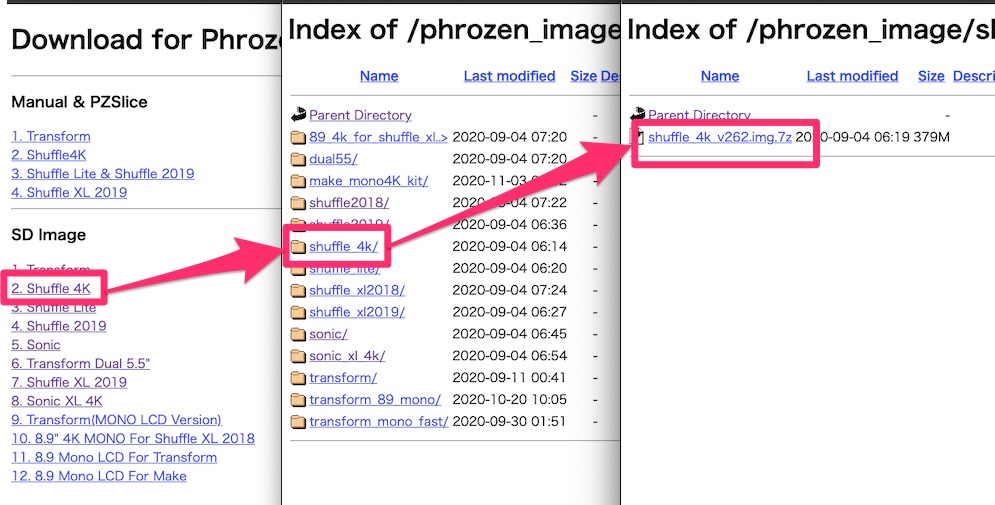
4.ファームウェアの書きこみ手順
- Raspberry Pi Imager を起動します。
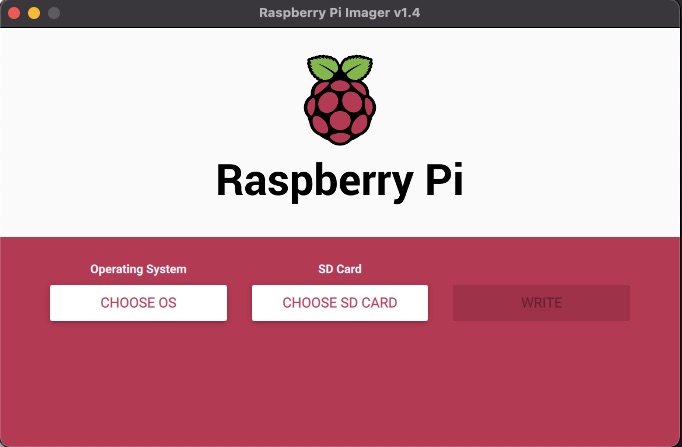
- [CHOOSE OS] をクリックして、[Erase]を選択します。
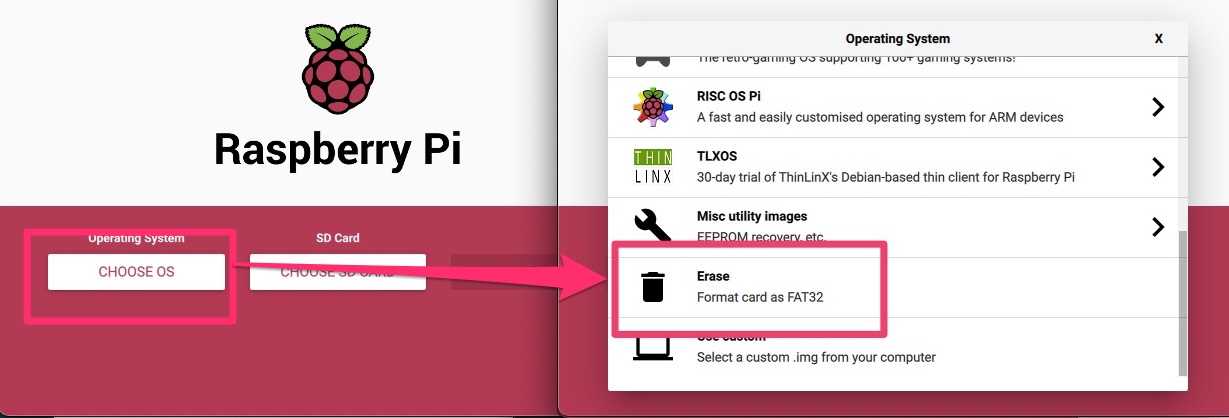
- [CHOOSE SDCARD]を選択して、対象となるSDカードを選択します。
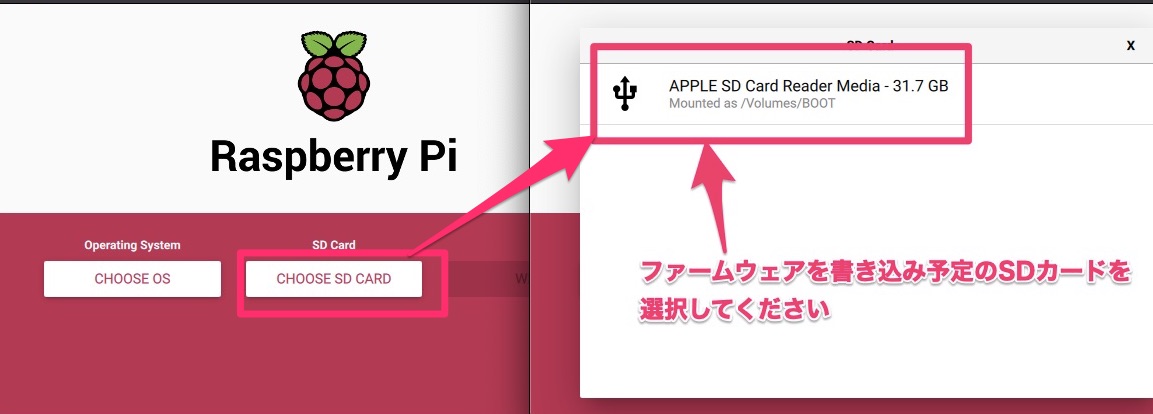
- [WRITE]をクリックして、初期化を実行します。成功を知らせるメッセージが表示されたら[CONTINUE]をクリックします。
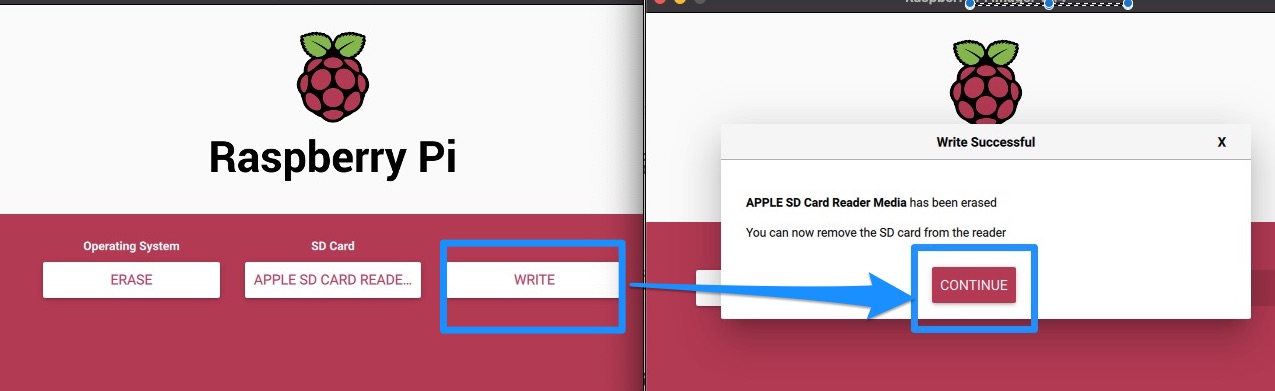
- [ERASE]と表示されてるところをクリックして、[Use custom]を選択します。
すると、ファイルの選択画面が表示されますので、事前にダウンロード及び解凍をしたファームウェアのimg ファイルを選択してください。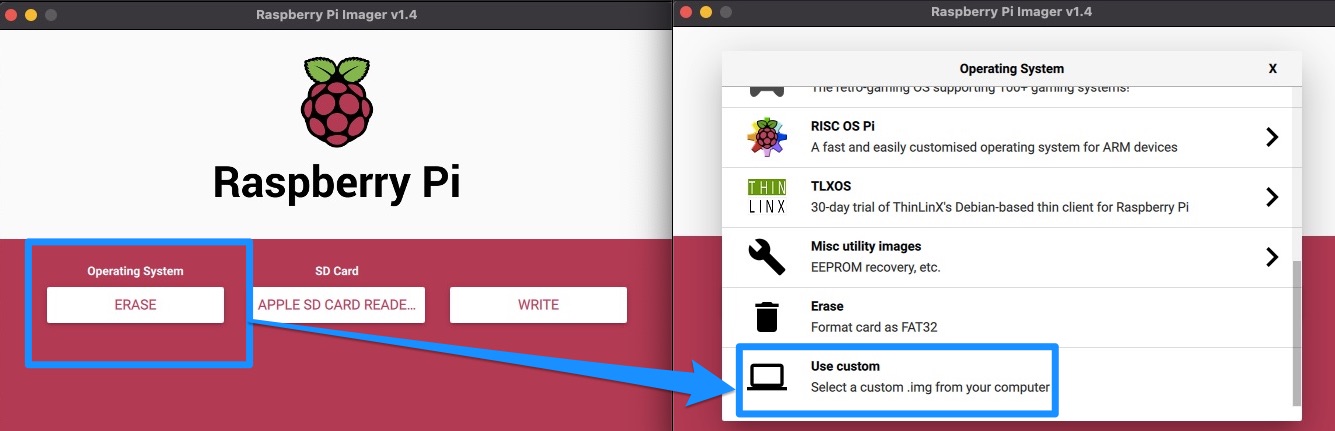
- ファームウェアのファイルを選択し終わったら[WRITE]をクリックします。
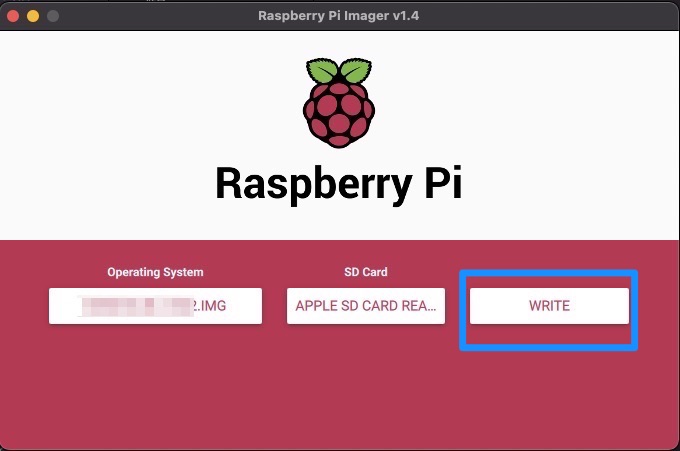
- SDカード内のデータが全て消去される旨の警告が出ますので、[YES]をクリックします。
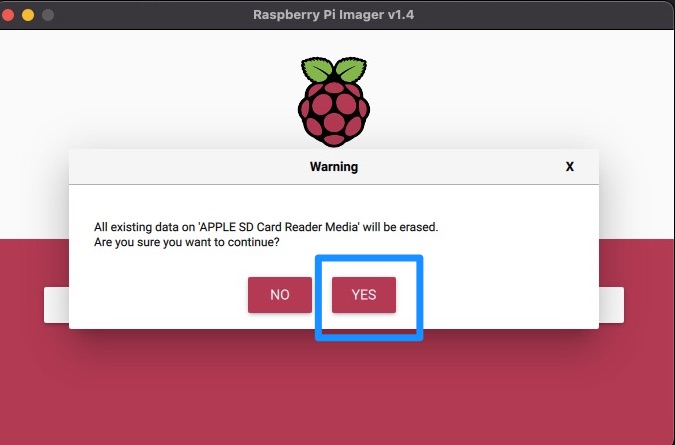
- 以上までを行うとSDカードへのファームウェアの書き込みが開始されます。
書き込みの完了には10-30分程度の時間がかかることがあります。
完了を知らせるメッセージが表示されたら[CONTINUE]をクリックします。
以上で、SDカードへのファームウェアの書き込みは完了ですので、PCからSDカードを抜去してください。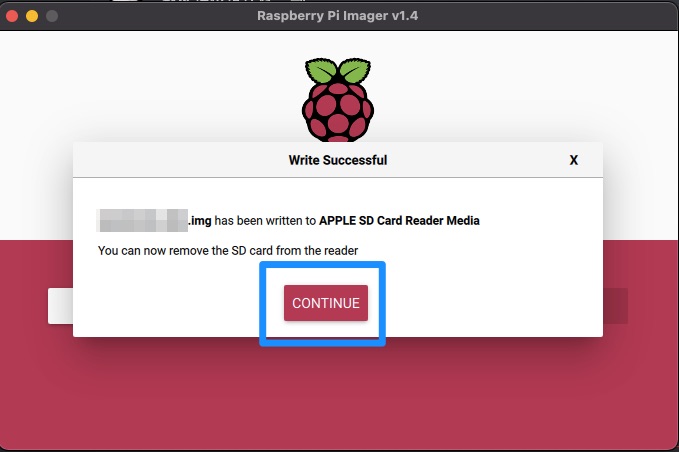
5.仕上げ
以上まででSDカードにファームウェアを書きこむことができたら、SDカードを3Dプリンターに戻して、電源をつけ正常に起動するか確認してください。
正常に起動しない場合にはSDカードがしっかりと挿入されているかを確認してください。