手順
*注意*
下記の手順で明示的に指示がある場合を除いて、ファームウェアアップデート中にUSBメモリを抜いたり、本体の電源をOFFにしたりしないでください。
ファームウェアの書き込みに失敗し、本体が全く起動しない状態になってしまう可能性があります。
- こちらのページにアクセスします。
- 左側のメニューの[Saturn]をクリックして、Firmware の"+" をクリックします。
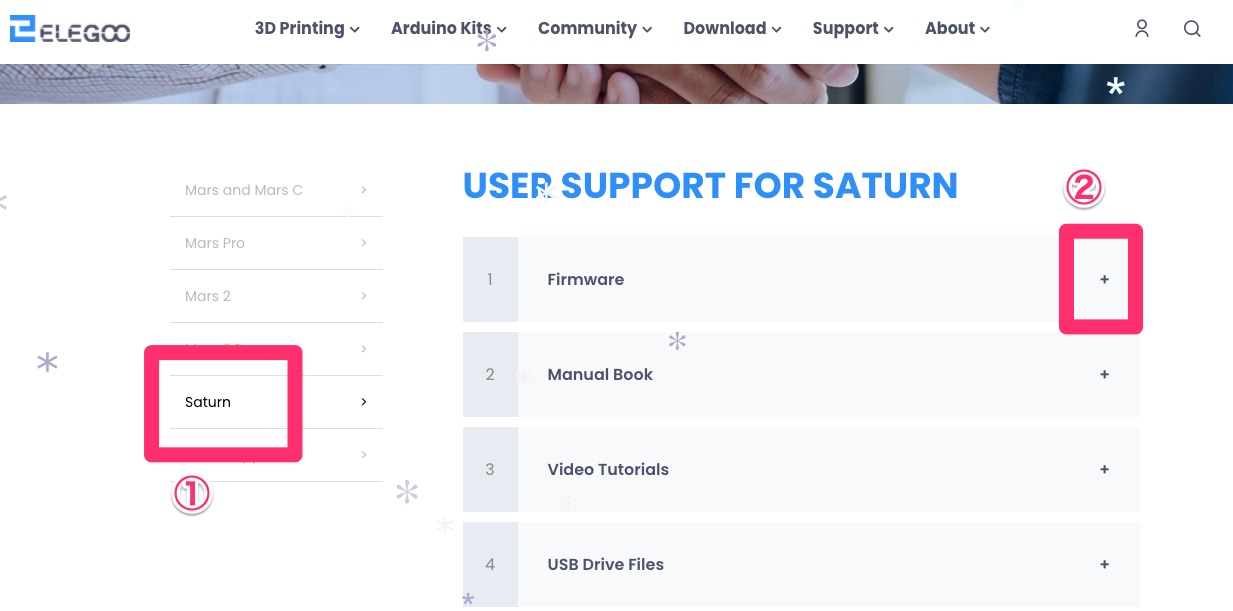
- ファームウェアはSaturn に搭載されているLCDパネルごとに異なります。こちらの記載を参考に、自身のSaturn にどのLCDパネルが搭載されており、どのファームウェアをダウンロードすればいいかを確認してください。
LCDパネルを新規に交換する場合についてはこちらをご参照ください。 - ファイルはZipファイル形式でダウンロードされますので、ダウンロードが終わったらこのファイルを解凍します。
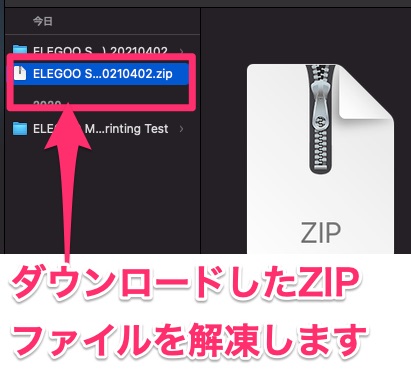
- 解凍したできたフォルダ内にあるfirmwareフォルダのなかに"update.LCD"というファイルと、".CBD"で終わるファイルがありますので、それらをUSBメモリにコピーします。
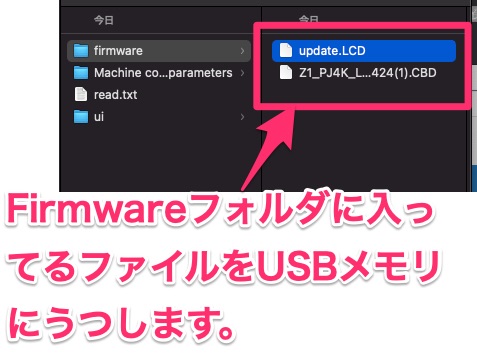
- Saturn を起動します。
- 起動が終わったらUSBメモリをSaturnに差し込みます。
- update.LCD ファイルのプリントを実行します。完了したら次の手順に移ります。
なお、ファームウェアのバージョンが既に同じ場合には、"Same Firmware already exist!"(同じバージョンのファームウェアが既に存在します)というメッセージが表示される場合もあります。
このメッセージが表示された場合でも下記の手順を行ってください。 - 次に、[Print]をタッチし、"xxx.CBD"(xxx は任意の文字列)を探して、これをタッチしてプリントを実行してください。
なお、”._xxxx.CBD"のようにファイル名の頭に "._" (アンダーバー)がついたファイルがある場合もありますが、"._" がないものを選んでください。
スタートマークをタッチすると、画面に進捗を示すバーが表示される場合があります。
その場合には作業が完了すると、"The FPGA firmware takes effect after the power is restarted"(「FPGAのファームウェアは再起動後に有効になります。」)というメッセージが表示されますので、これが表示されたら[Confirm]をタッチします。
- USBメモリをSaturnから抜き取ります。
- Saturnの電源をOFFにします。OFFにしたあと5秒ほど時間を空けたら、再度電源をONにします。
- 以上でアップデートは完了です。LCD Test などを行い正常にLCDパネルが動作しているかご確認ください。