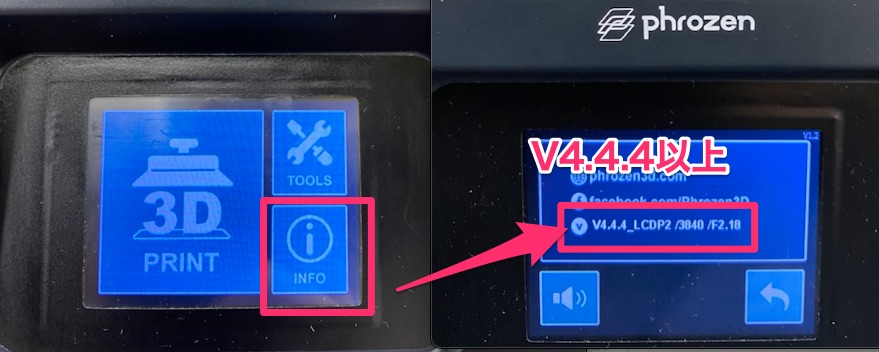1.本ページについて
Chitubox v1.9 ではそれまでにはない大規模な修正が加わった結果、Chitubox v1.9 でスライスしたデータ(ctbファイル)をSonic Mini 4K で印刷できないという問題がありました。
この問題を解消するためにはSonic Mini 4K のファームウェアアップデートが必要になります。
本ページではファームアップデートの方法を説明いたします。
なお、弊社で取扱のあるSonic Mini 4K としては
- Sonic Mini 4K SK エディション
- 通常のSonic Mini 4K
の2つがあり、Sonic Mini 4K SK エディションは日本語化されているその他の点で通常のSonic Mini 4K とは異なる点がございますので、ファームウェアも別となっておりますので、ご注意ください。
注意
ファームウェアの更新の際には、USBメモリが必要になります。
使用するUSBメモリは 8GBもしくは16GB のもので、FAT32でフォーマットされたものをご利用ください。FAT32 のファーマットについてはこちらもご参照ください。
2.ファームウェアのダウンロード
●SKエディションの場合
Sonic Mini 4K SK エディションをご利用の場合にはこちらからをダウンロードしてください。
ファームウェアは[20210901_P2-JP_V444-v1.2.zip] というファイル名です。
●通常のSonic Mini 4K の場合
- こちらにアクセスします。
- 画面を下にスクロールし、"Sonic Mini 4K"の行をみつけてファイル名をクリックしてダウンロードしてください。
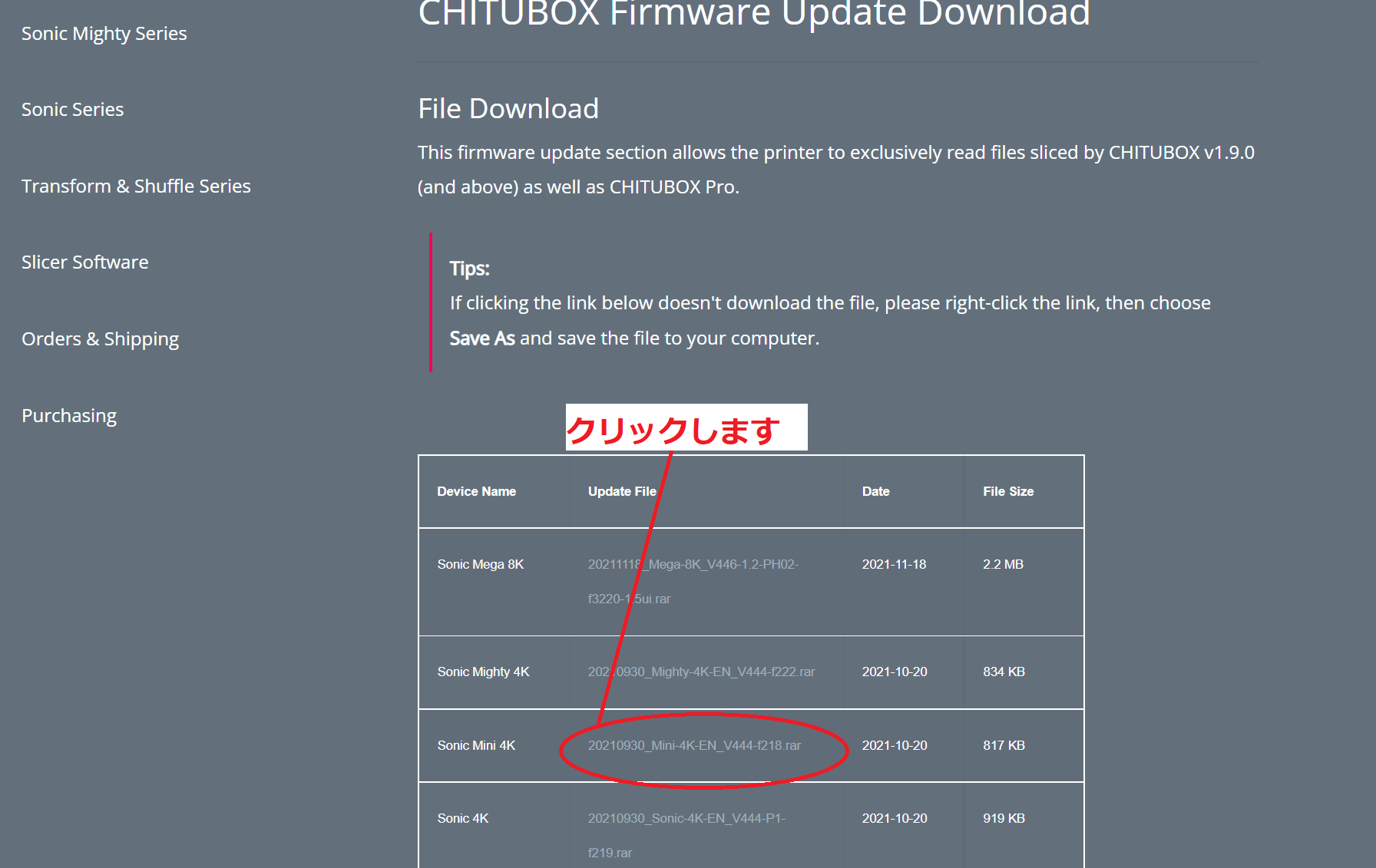
なお、ブラウザのセキュリティ設定によってはクリックしても反応がない場合があります。その場合には、右クリックをして[リンク先を名前を付けて保存]をクリックしてダウンロードを行ってください。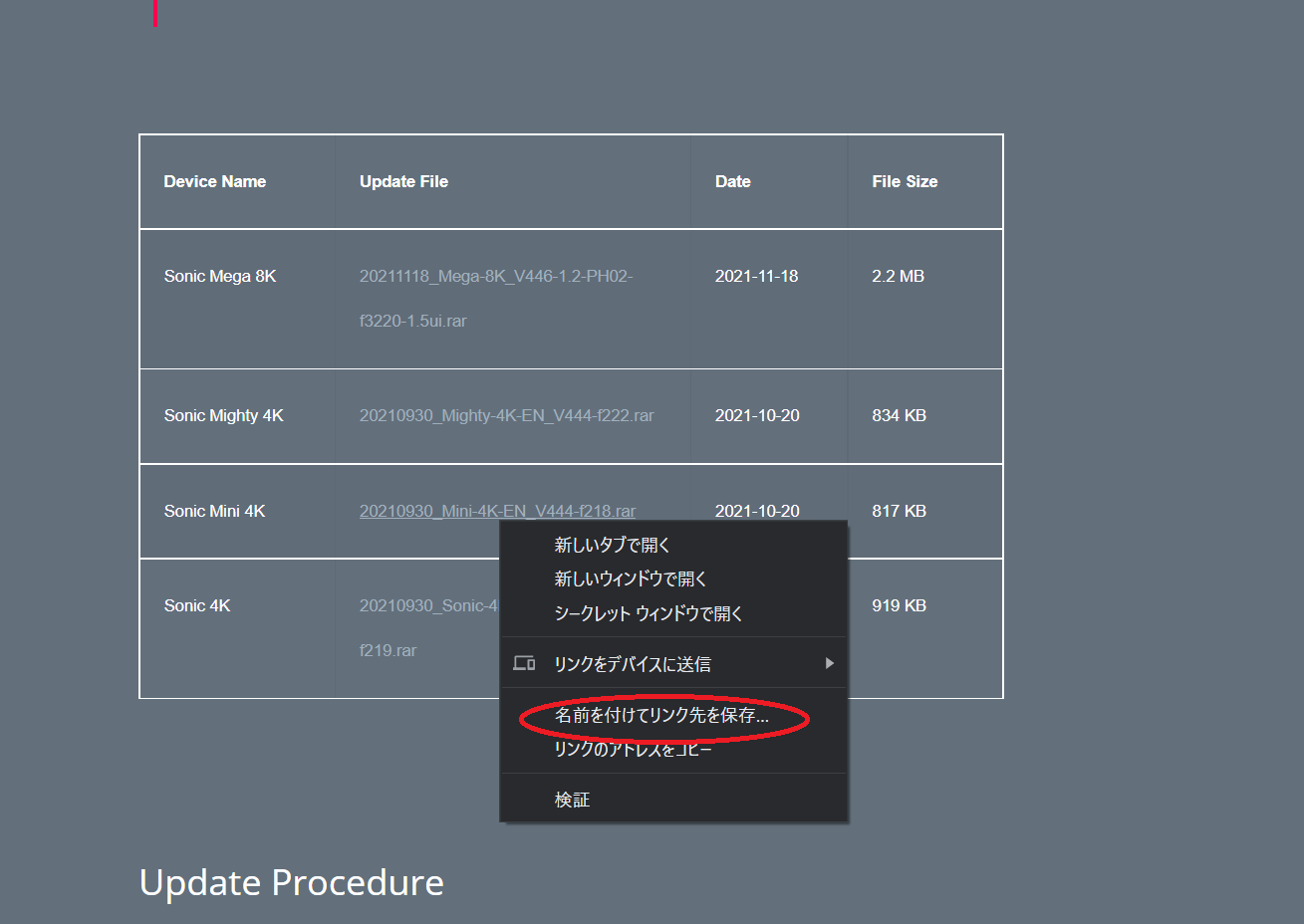
保存しようとしたときに、ブラウザのセキュリティ設定によってはファイルが安全でない可能性を示す警告が出る場合があります。この場合には警告を無視して、ダウンロードを継続してください。例えば、Chromeの場合には、警告の右側に出る矢印をクリックすると[継続]というボタンが表示されますので、それをクリックするとダウンロードが継続されます。ほかのブラウザの場合についてはインターネットなどでダウンロードを継続する方法をご自身で調べて対処してください。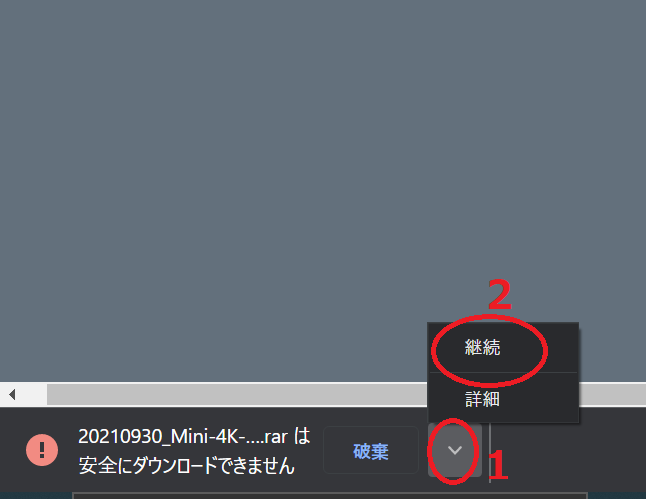
3.ファームウェアの更新
- ダウンロードしたファイルを解凍します。
なおファイルはrar形式になっている場合もあります。rar ファイルを展開するソフトウェアを持っていない場合には、rar ファイルを展開できるソフトウェアをインストールしてください。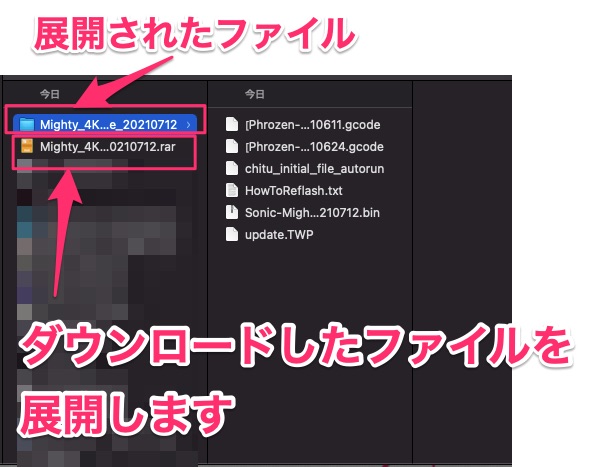
- 空のUSBメモリを用意し、展開されたファイルに含まれるファイルを全てUSBメモリにコピーします。このときコピーしたファイル群はUSBメモリ内のフォルダなどにいれないようにしてください。
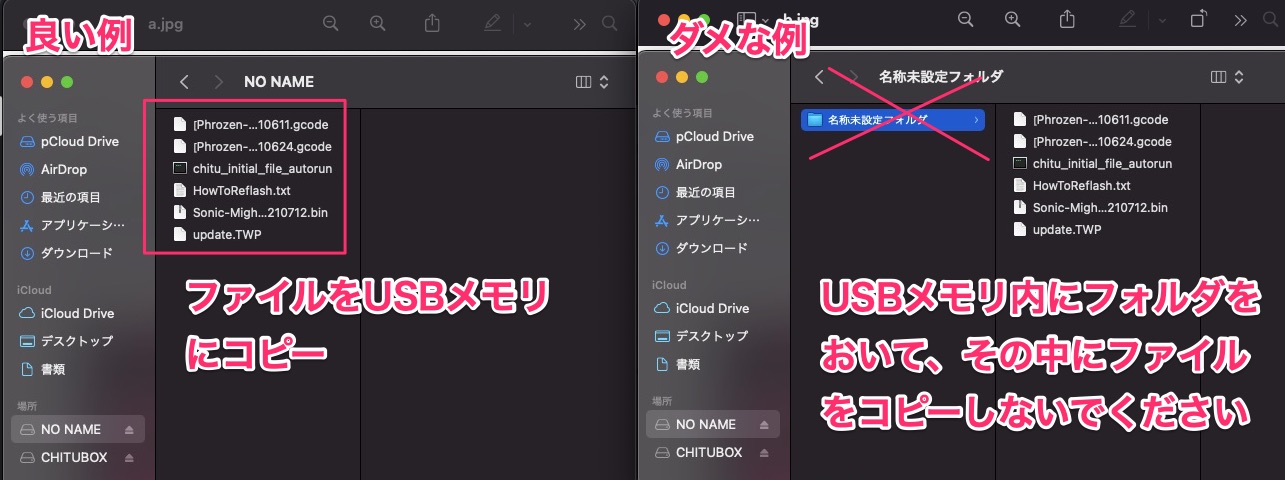
- 3Dプリンタの電源をOFFにして、ファイルをコピーしたUSBメモリを差し込みます。
差し込んだら、再度電源を入れます。 - 電源を入れるとビープ音が何回かなったあとに、本体が起動します。起動後、自動的にアップデートが始まりますので、しばらく待ちます。
アップデート中は下記のような画面が表示されます。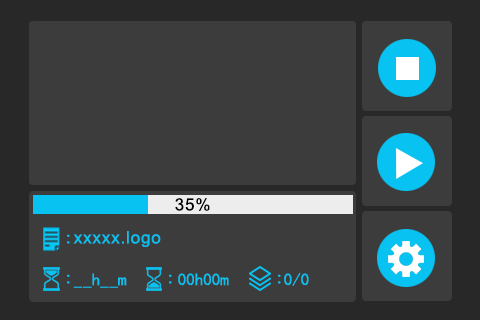
- アップデートが完了すると、メッセージが表示されます。メッセージの表示内容については機種により異なりますが、概ねプリントが完了したことを知らせる英文となります。一例としては下記のようなものです。機種によっては再起動後アップデートが適用されることを知らせるメッセージの場合もございます。
いずれの場合でも[完了],[OK]. [Confirm]などのボタンが表示されるので、そのボタンをタッチします。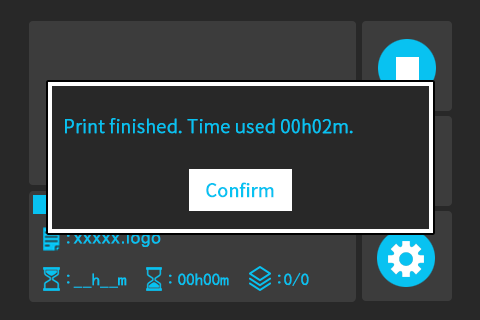
- USBメモリを抜去し、3Dプリンタの電源を落とします。数秒ほどおいてから再起動します。
- 以上でアップデートは完了です。再起動後、タッチパネル上に表示されてる[INFO]をタッチして、バージョン番号が"V.4.4.4_(省略)" のように4.4.4 以上の番号が表示されていればアップデートは正しく完了しております。