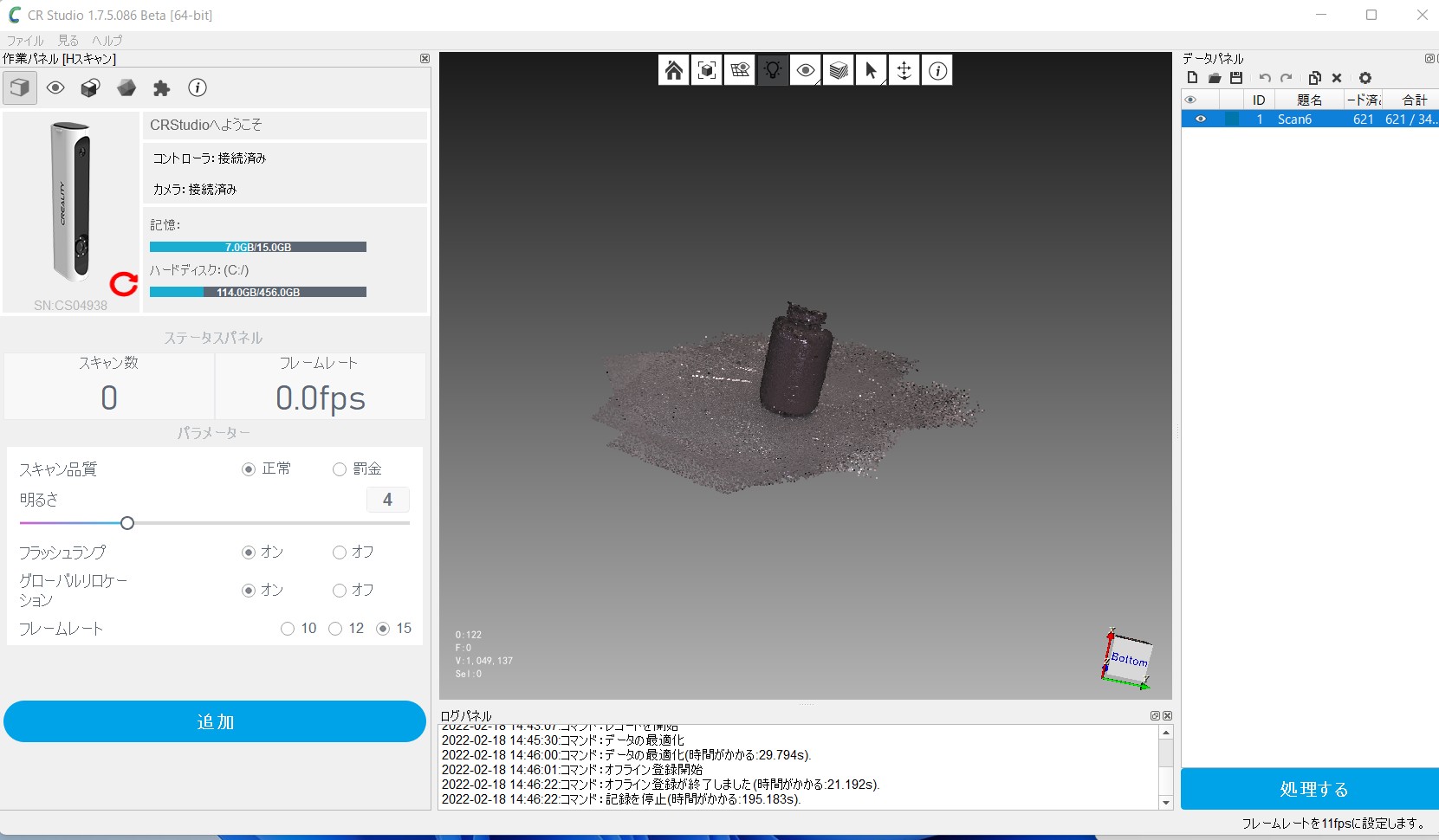スキャンモードの変更方法
CR Studioを開いてもらい、左上にある回転のアイコンを押してもらうと変更できます。

|回転式テーブルモード
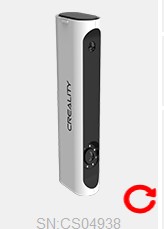
|ハンドモード
回転式テーブルモード
1. スキャンモードを、回転式テーブルモードに変更してください。

2. 対象物をテーブルに置いて、40cm〜90cmをスキャナーから離してください。
対象物によって最適な距離が異なるので、いくつかの距離をお試しください。
黒色や透明なものはスキャンが難しいので、こちらを参照してください。

3. プレビューを押してください。
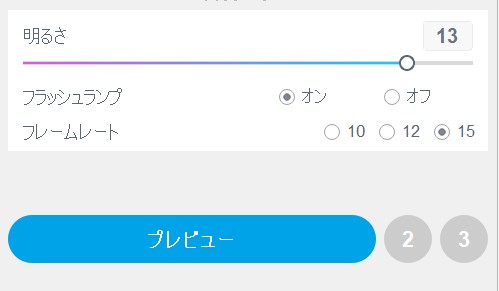
4. 右上の四角内に、対象物が緑線十字の中心にあることが大切です。
プレビュー画面で回転テーブル全体が入っていること、
回転テーブルが赤く認識されている(点滅しない)を確認してください。
明るさを調整し最適なところで、やめる を押してください。
エラーが出たら再接続を行ってください。
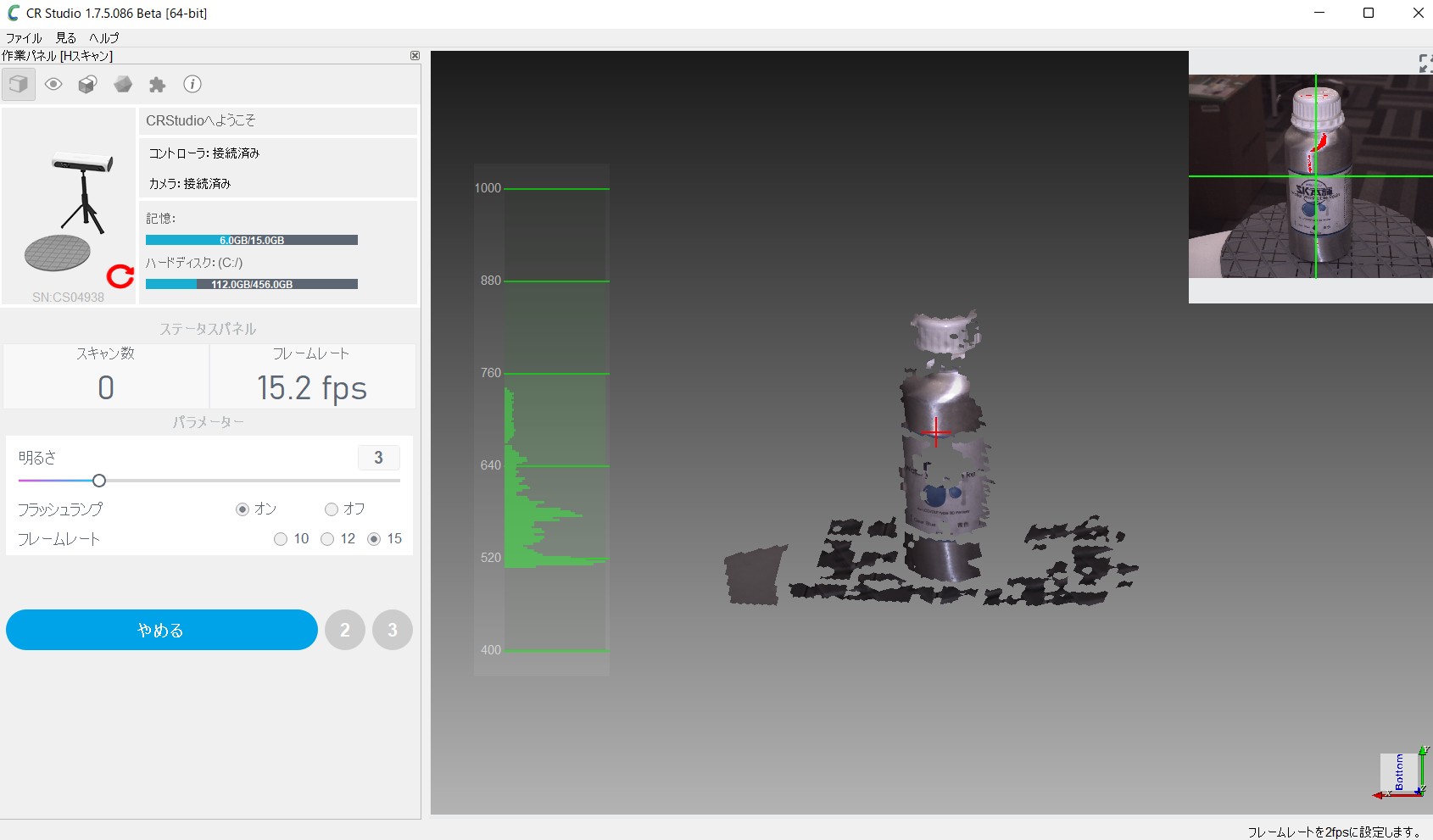
5. 対象物をとって初期を押してください。
初期の時間は、3秒〜5秒で大丈夫です。
初期化が終わったら、初期化する前の位置に対象物を戻してください。
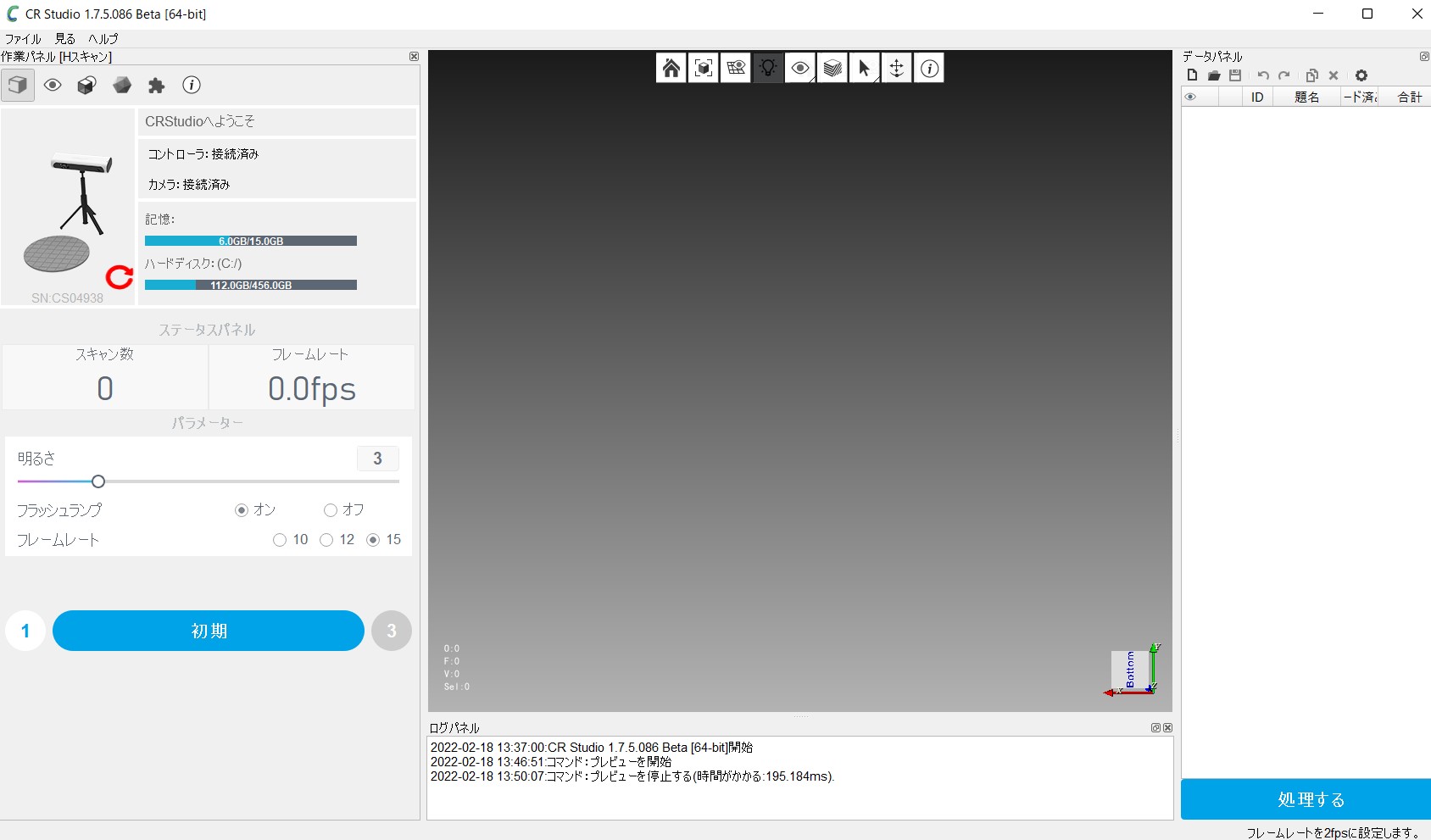
6. スキャンを押してください。
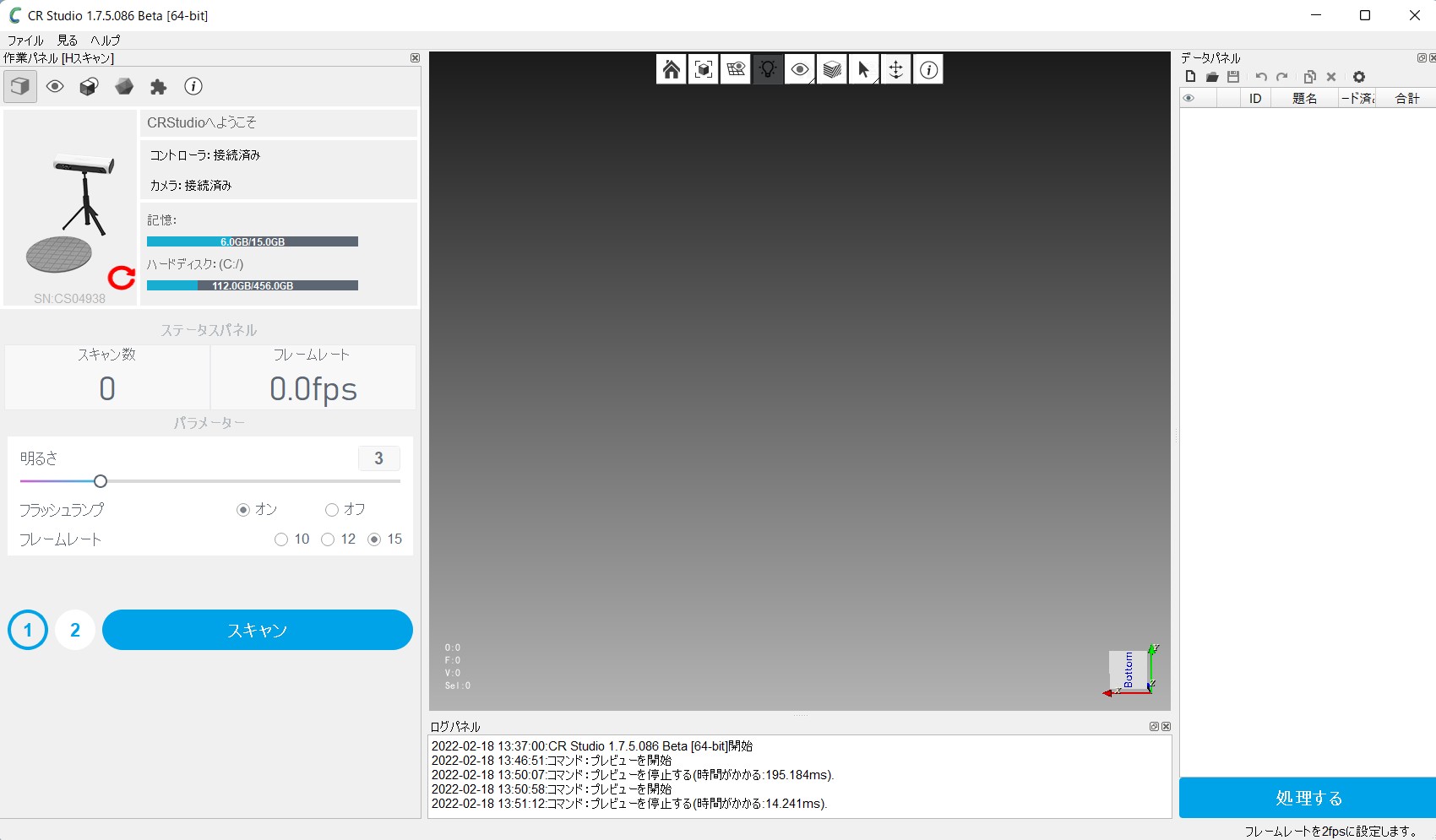
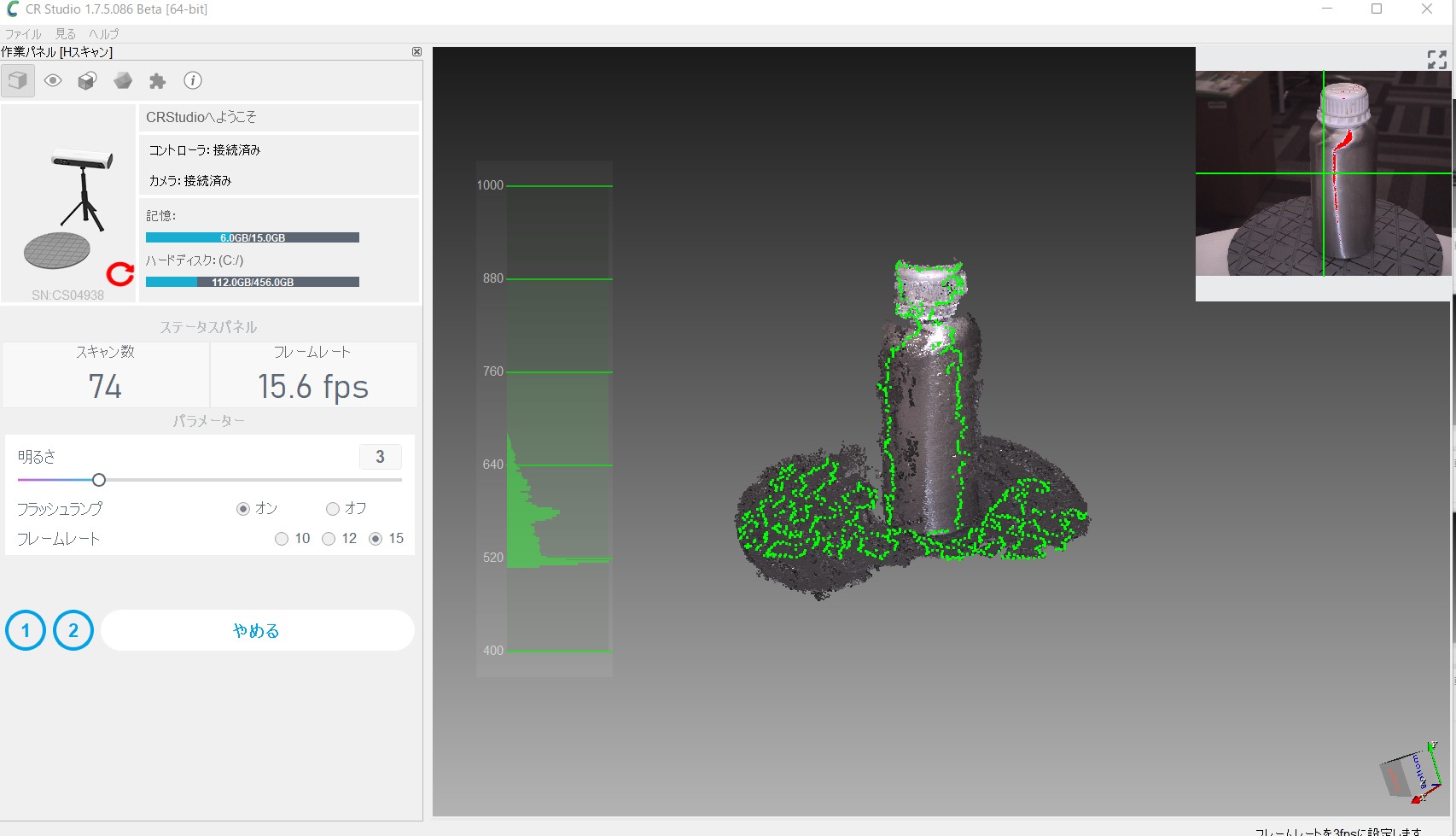
7.対象物を倒して、追加を押して、スキャンしてない面をスキャンしてください。
その後に右下の処理する ボタンを押してください。
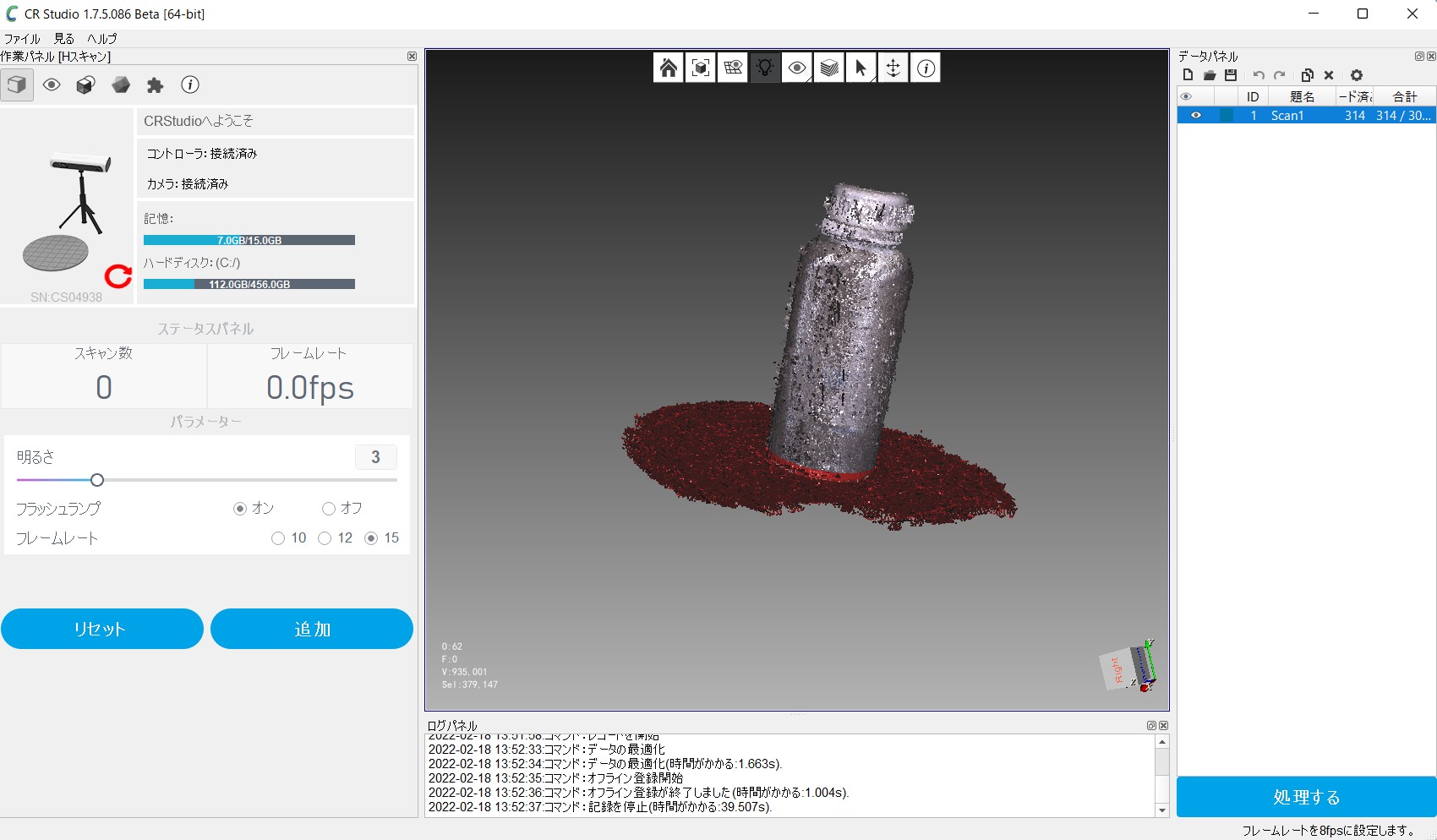
7.スキャンデータが自動統合されます。
様々な角度からスキャンしていただいたものを自動統合できますが、スキャンの回数が多いほど失敗しやすくなります。
テキストマッピングは、色をつける機能です。
穴を埋めるは、スキャンできなかったところを自動で埋める機能です。
処理を押してください。
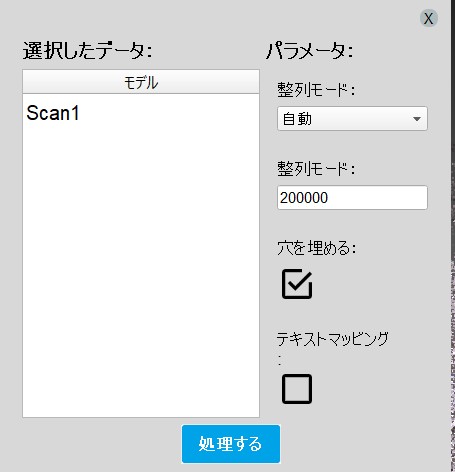
8. 書き出しを押して、ファイルの種類をSTLかOBJで選択し、保存したら完成です。
9. もう一度スキャンをする場合は、右上のスキャンデータを右クリックで削除してから、撮り直ししてください。
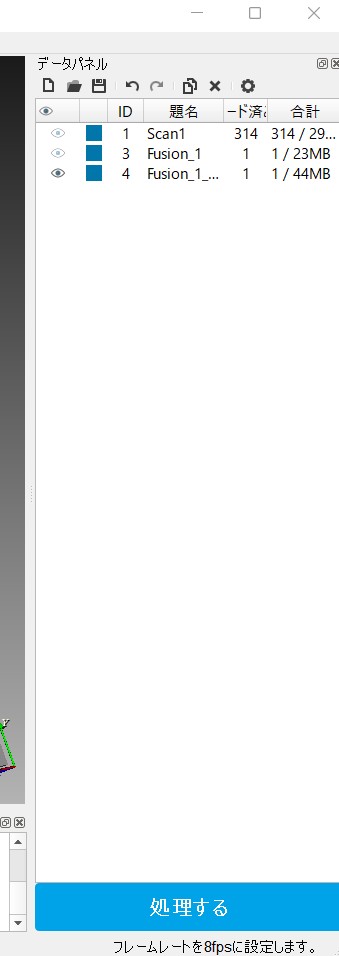
ハンドモード
1. スキャンモードを、ハンドモードに変更してください。
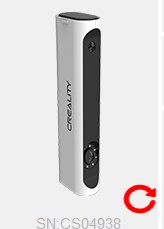
2. 三脚とテーブルケーブルを抜いてください。

3. スキャナーを手で持ってスキャンを押してください。
カウントダウンが終わるまでスキャンを対象物に向けてください。
対象物に向け続けないとエラーが出ます。
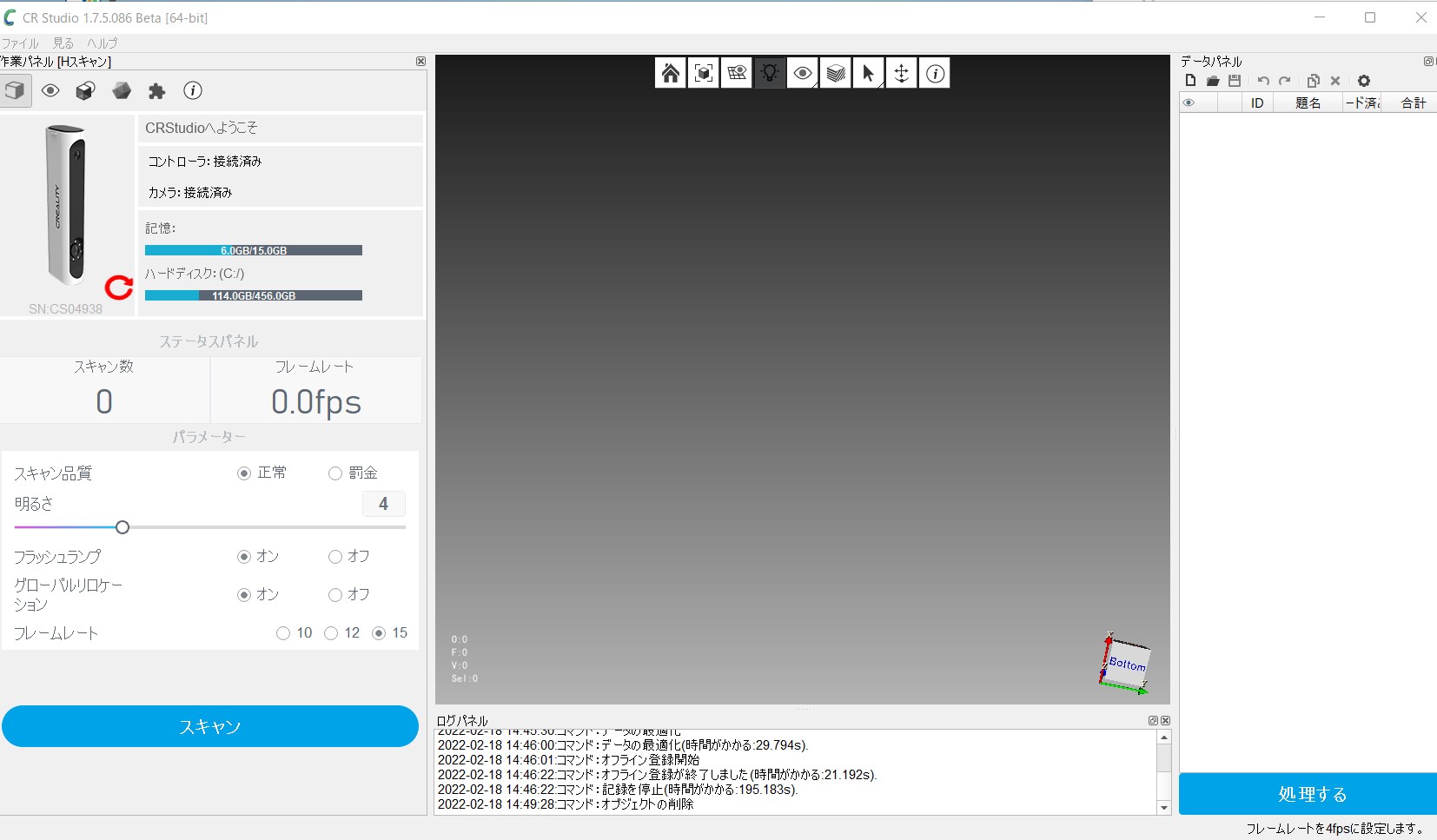
4. 回転式テーブルモードの7から一緒のやり方です。
参照してください。