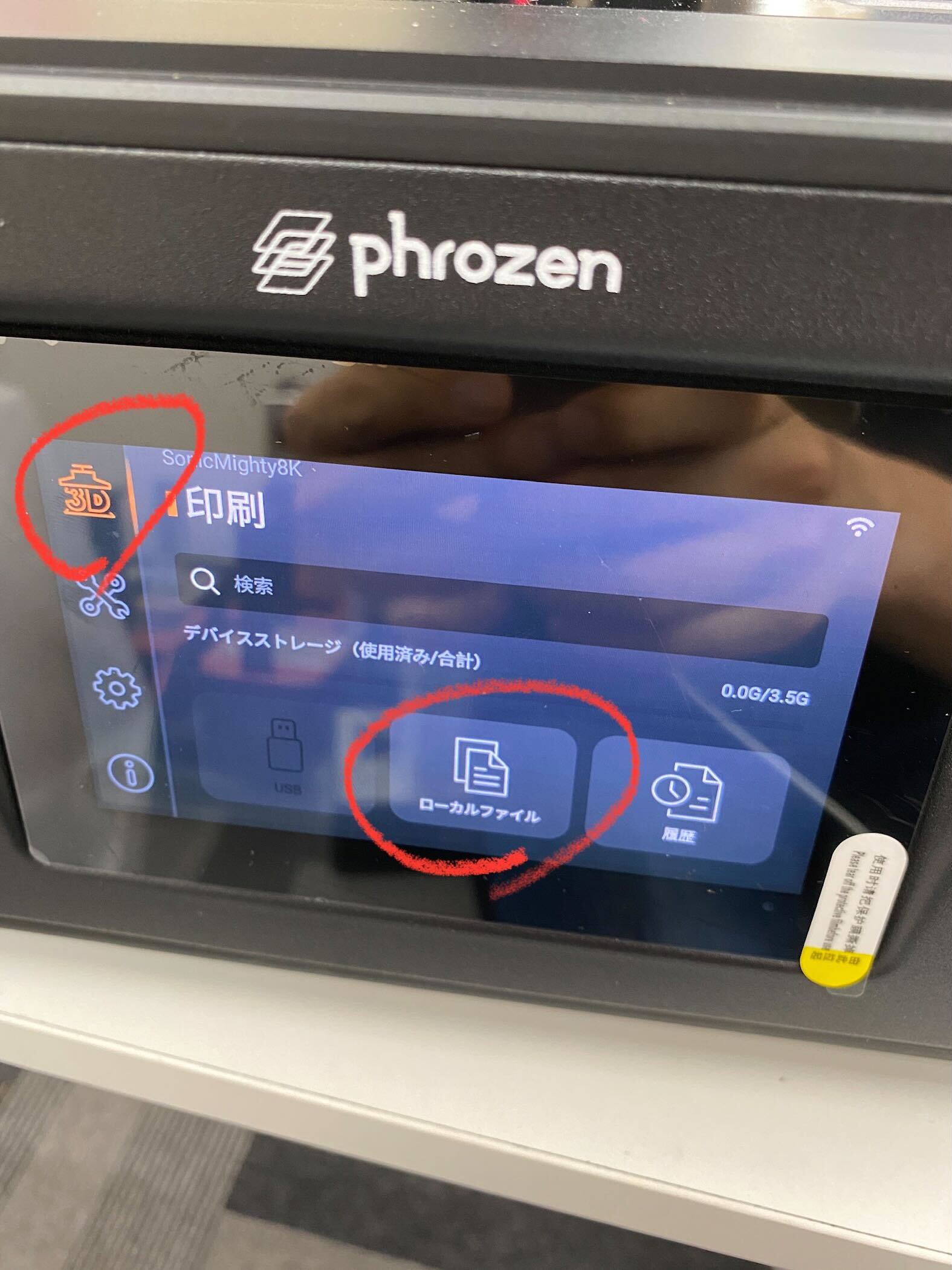本ページについて
Sonic Mighty 8Kではスライサーソフトを使ってPCで作成した出力ファイルをネットワークを通じて、Sonic Mighty 8Kに送ることができます。本ページではその方法について説明します。
なお、本ページで説明する方法については、使用しているPCのOSによって手順が異なります。
本ページではWindows PC の場合とmac OS の場合を説明します。
準備
- まずSonic Mighty 8Kに有線LANを接続するか、Sonic Mighty 8KをWi-Fiに接続してください。
Sonic Mighty 8KをWi-Fiに接続する方法についてはこちらをご参照ください。 - 次に[設定]から[ネットワークの共有]をタッチします。
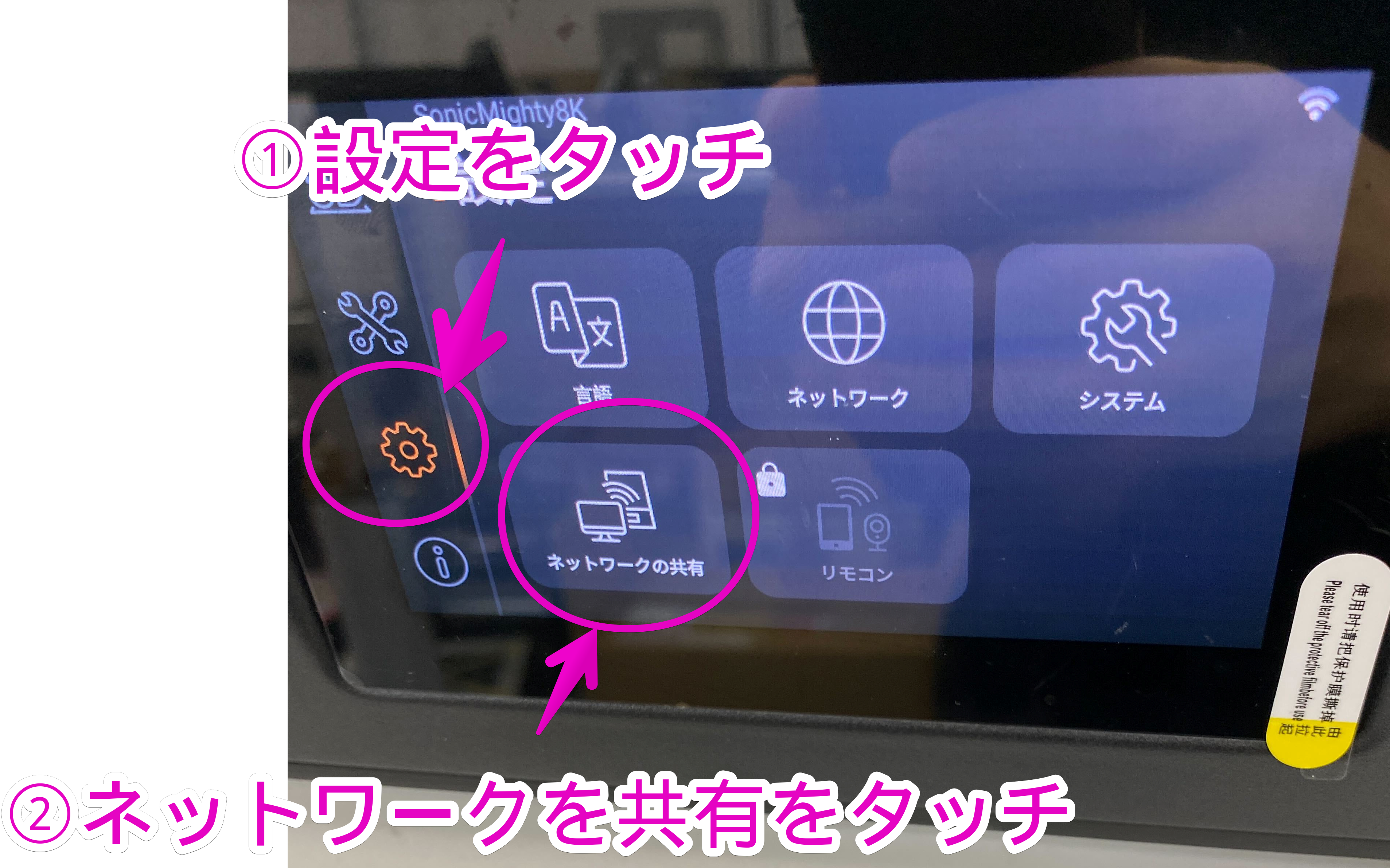
- 画面の右上にON/OFF の表示がありますので、OFFの場合にはこれをタッチしてONに切り替えます。ONにすると"ユーザー名"、"パスワード"やIPアドレスが表示されます。これらは後で使用するため、この画面に表示されていることを記憶してください。
パスワードはデフォルトの状態では隠されてますが、目のアイコンをタッチすると、文字列が表示されます。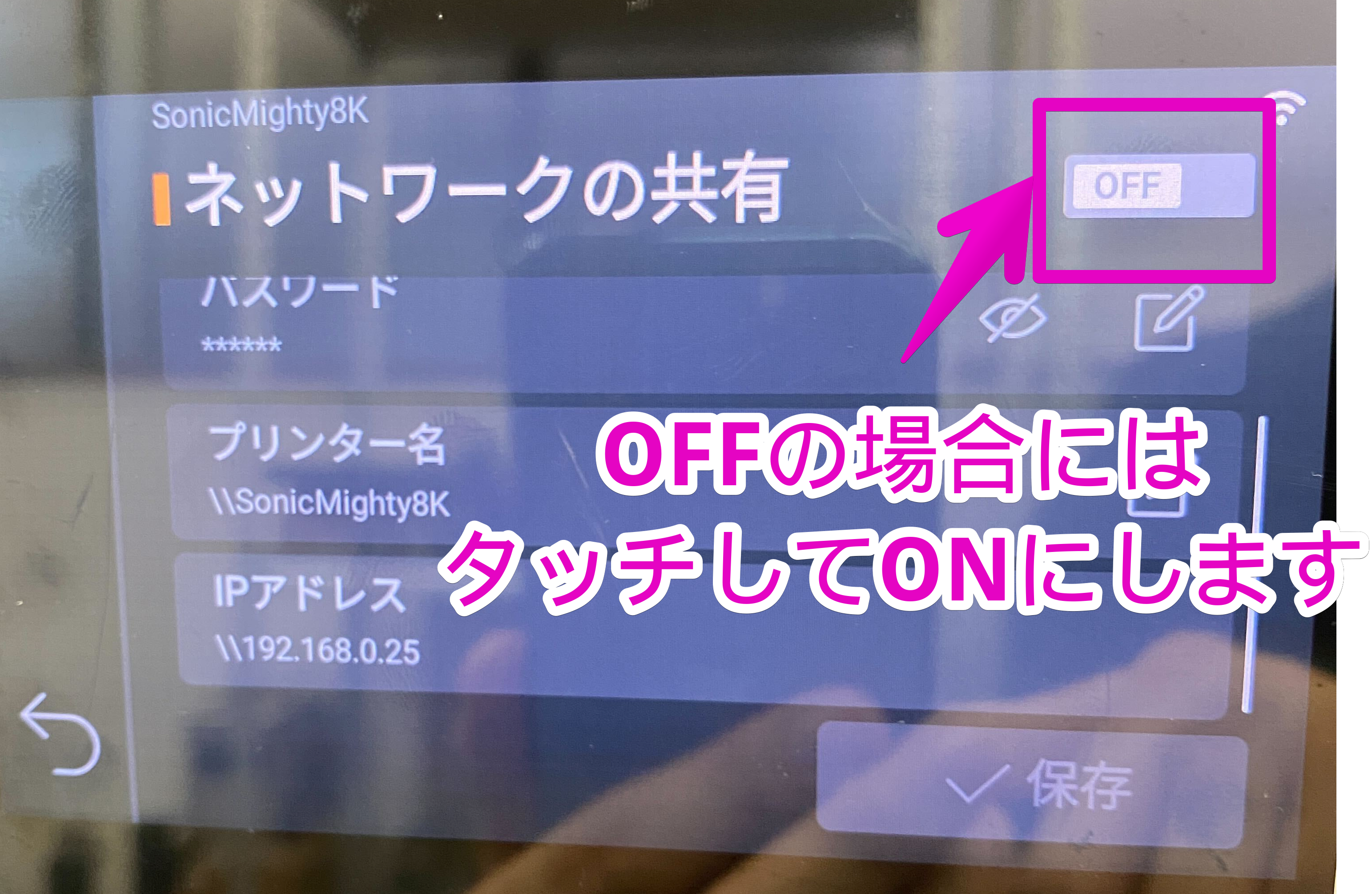
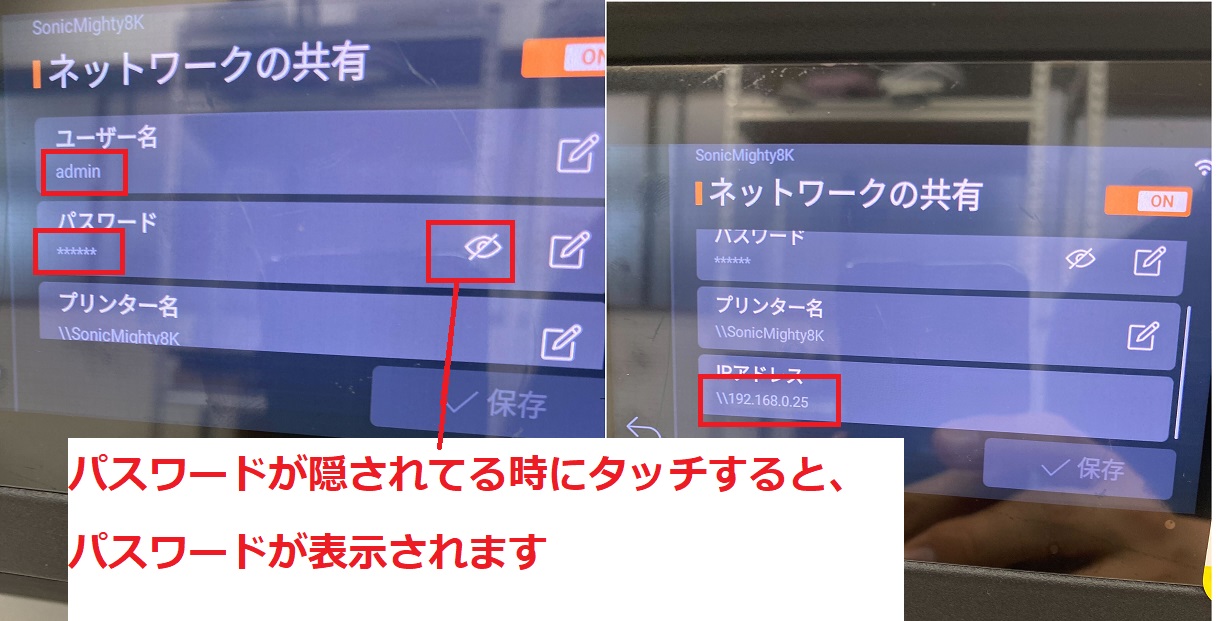
Windows PC をご利用の場合
- エクスプローラー(Windows でファイルやフォルダを管理するアプリケーション)を起動します
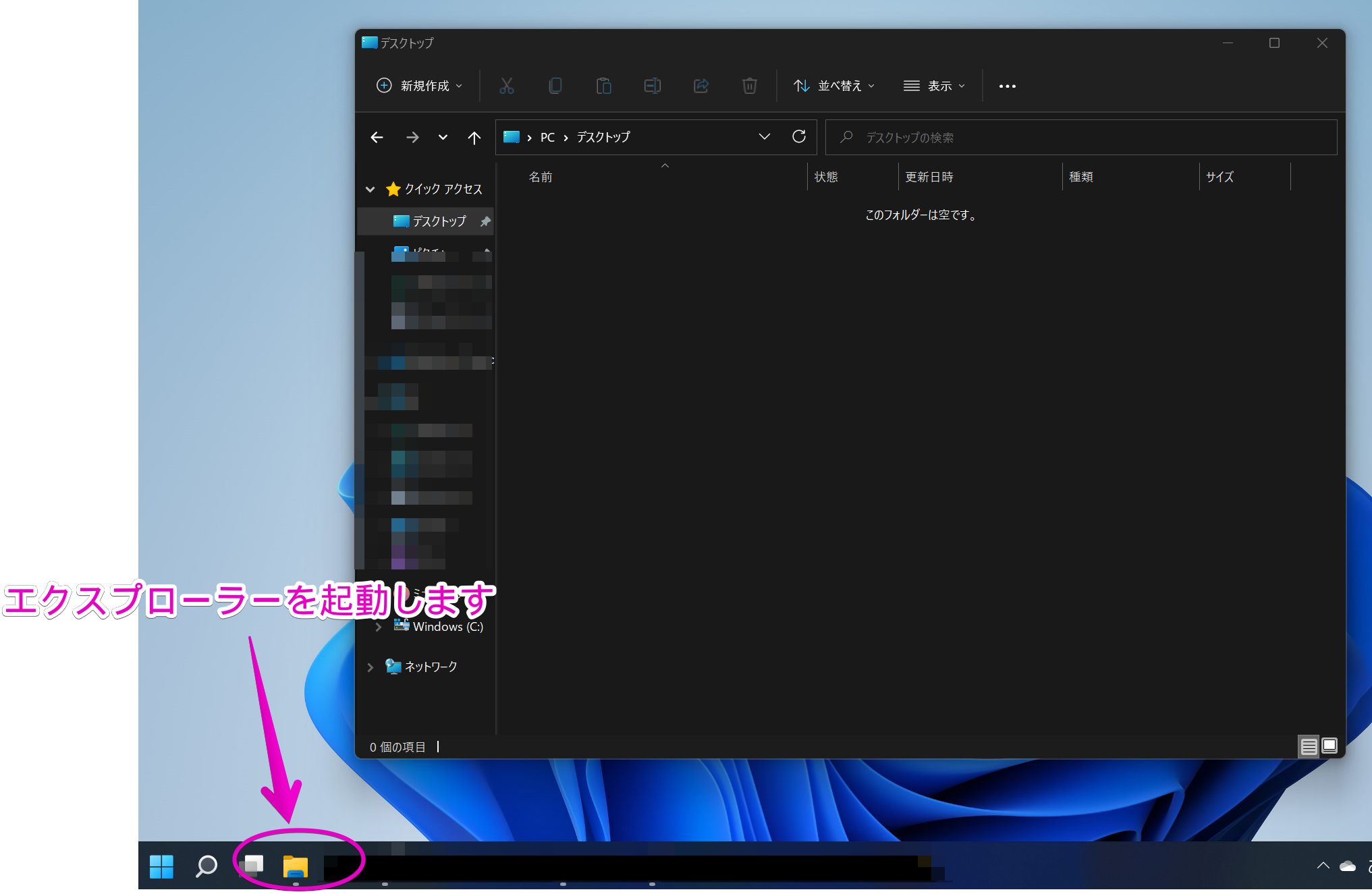
- エクスプローラーのアドレスバーをクリックし、バックスペースなどを押すことで、アドレスバーを空にします。
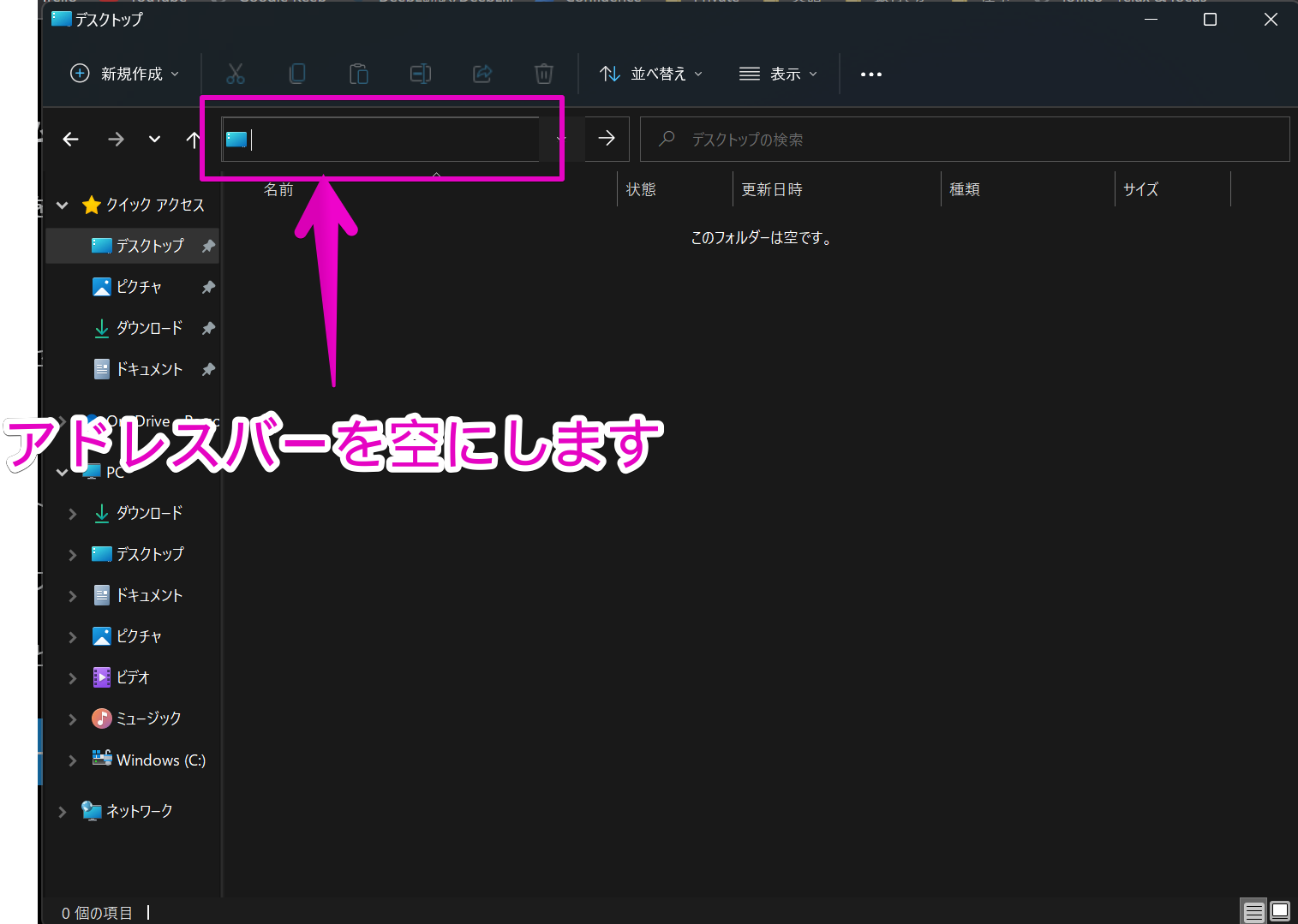
- 空になったアドレスバーに『\\192.168.0.25』のように、IPアドレスの先頭にバックスラッシュを2つつけて入力し、エンターキーを押します。(先頭にいれるのはバックスラッシュ( \ )であって、スラッシュ( / ) ではありません。
バックスラッシュ( \ ) は日本入力環境では¥で表示される場合があります。そのため、下記の画像のように¥が二つIPアドレスの前につく場合もあります。
ユーザー名とパスワードの入力を求められた場合、準備の段階で確認したユーザー名とパスワードを入力します。
なお、IPアドレスは各環境によって異なるので、準備の時点で確認したIPアドレスを使ってください。上記の『192.168.0.25』というIPアドレスは例であり、これをそのまま入力しても機能しません。
また、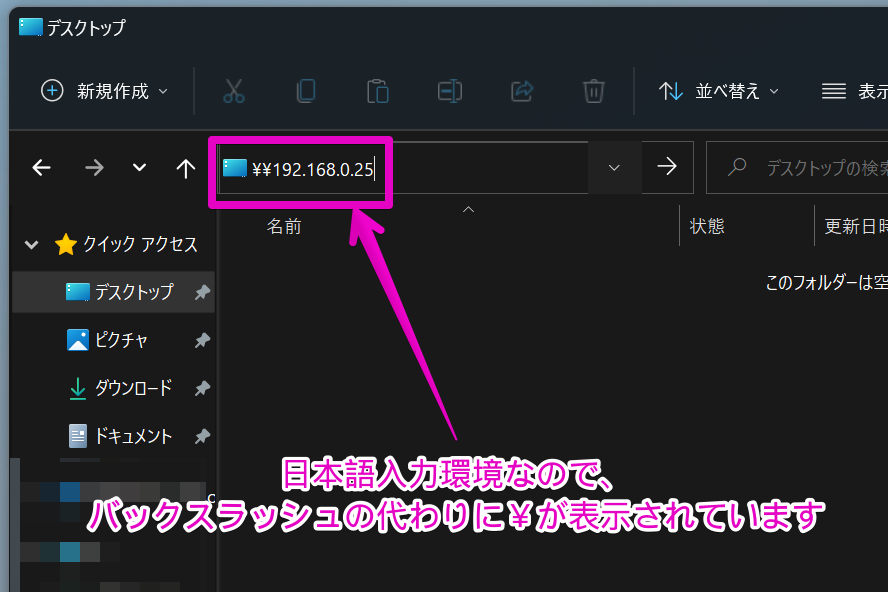
- emmc というフォルダが表示されますので、このフォルダの中に入ります。
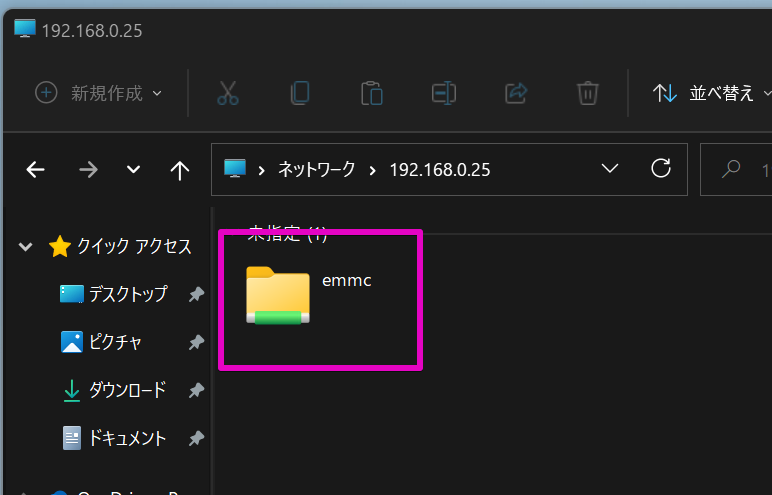
- emmc のフォルダの中にデータをアップロードすると、Sonic Mighty 8K本体にもデータが送信されます。
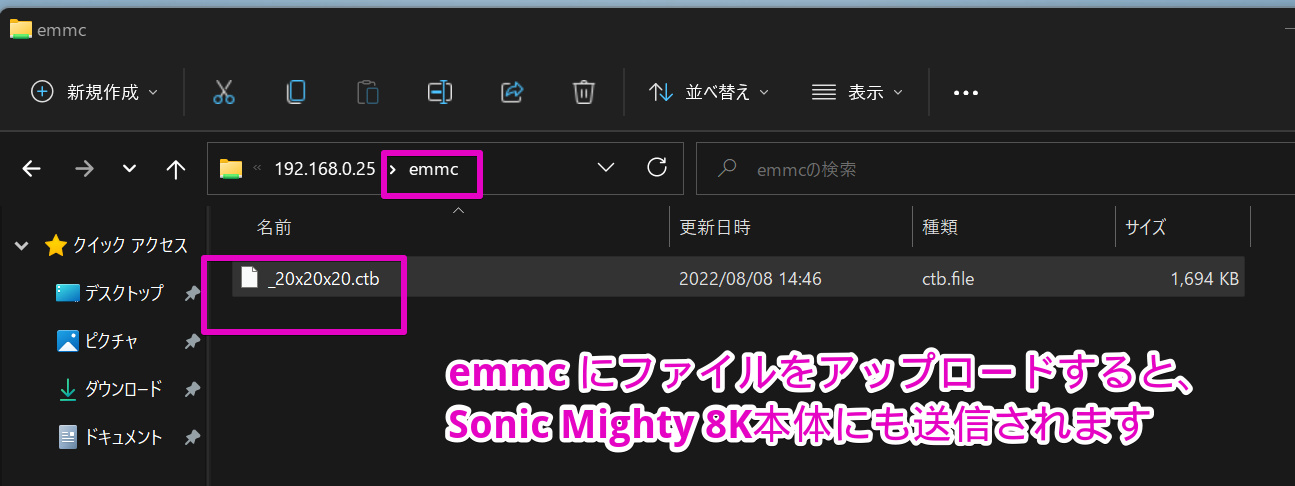
- アップロード後、プリンタ本体の印刷からローカルファイルを確認すると、アップロードしたファイルがご確認いただけます。
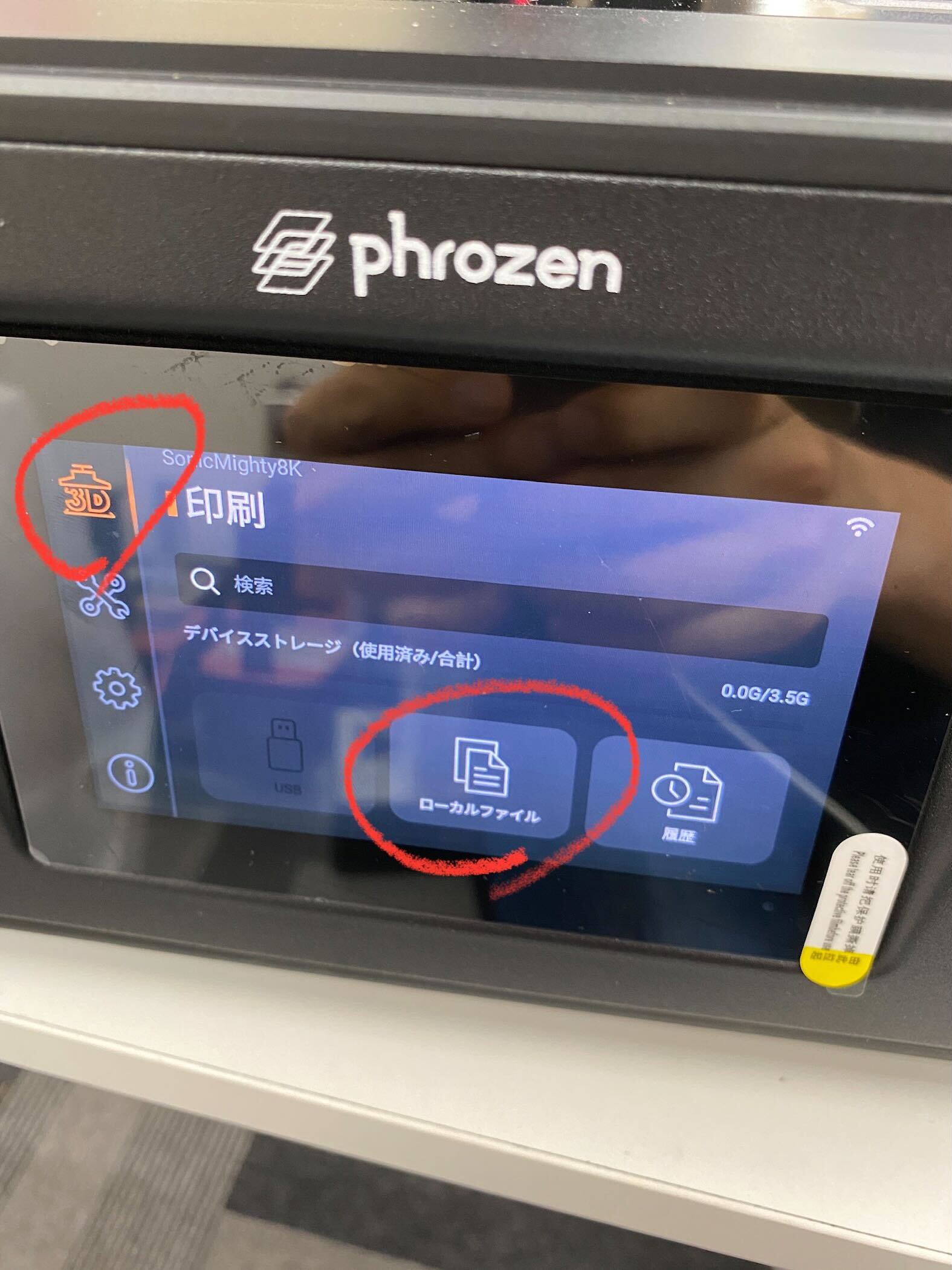
macOSの場合
1.Mac でFinder(ファイルなどを見るときに使うアプリケーション)を開きます。
Finderを開くと、画面上部のメニューに[移動]という項目が出るのでこれをクリックします。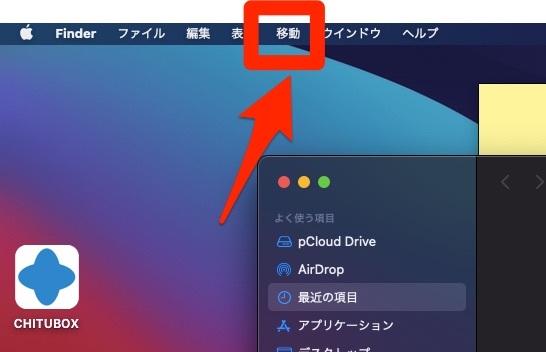
2.次に、一番下の[サーバーに接続]をクリックします。
3.URLを入力する画面が表示されますので、smb://xxx.xxx.xxx.xx などのように、smb:// に続けてプリンタのIPアドレスを入力してください。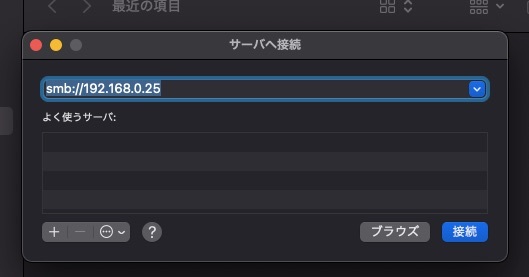
4. すると、ユーザー名とパスワードをいれる画面が表示されます。このユーザー名とパスワードはプリンタ本体の「ネットワークの共有」画面に表示されているものを入力すると、プリンタとPCが接続されます。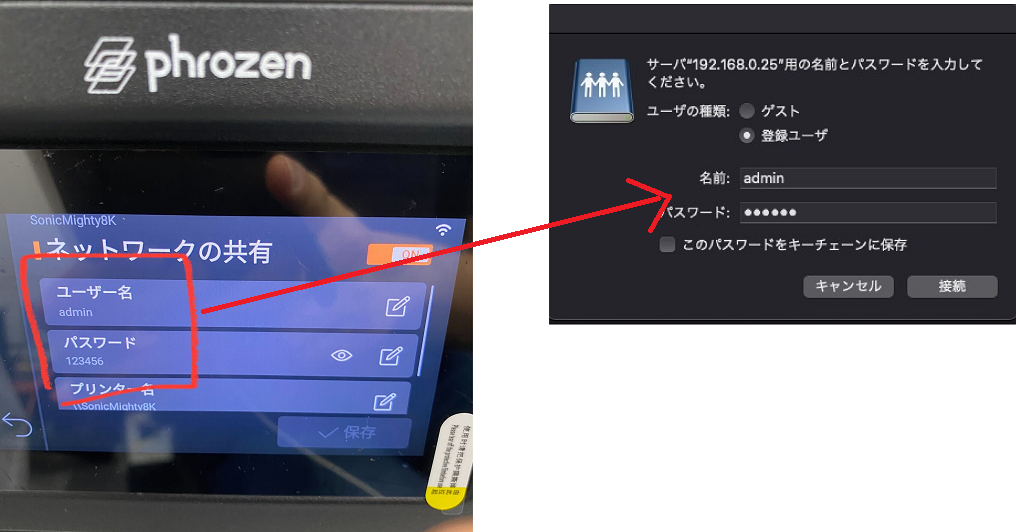
5.emmc と表示されている空間にファイルをアップロードすると、プリンタの方にもこのファイルがアップされます。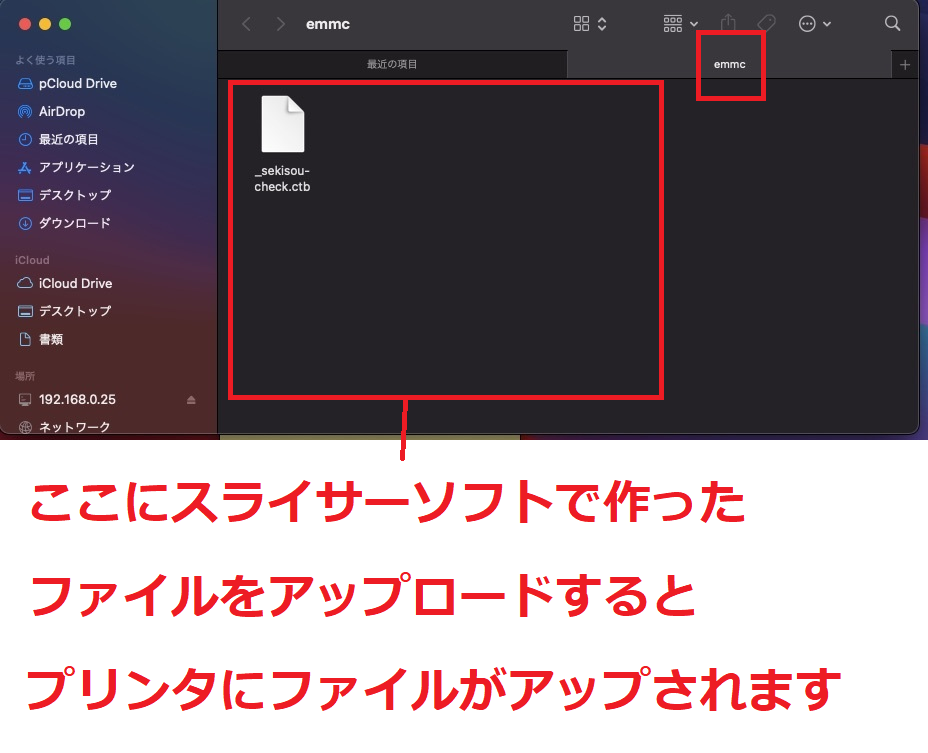
6. プリンタ本体の印刷からローカルファイルを確認すると、アップロードしたファイルがご確認いただけるかと存じます。