本ページについて
Sonic Mini 8Kでは新機能の追加や不具合の修正のためにファームウェアが更新される場合があります。
本ページでは新しいファームウェアが提供された場合に、それを本体に適用する方法について説明します。
なお、現在のファームウェアバージョンの確認方法についてはこちらをご参照ください。
準備-データのダウンロード
- こちらにアクセスします。
- 画面を下にスクロールし、"Sonic Mini 8K"の行をみつけてファイル名をクリックしてダウンロードしてください。
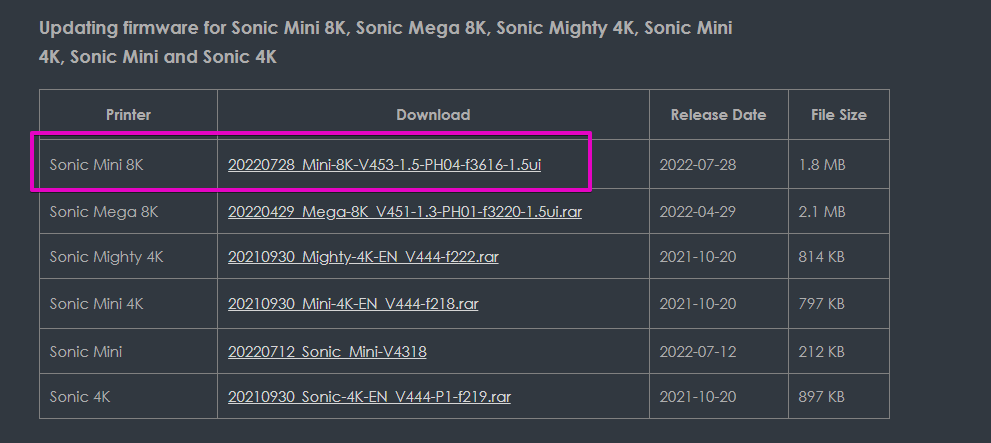
なお、ブラウザのセキュリティ設定によってはクリックしても反応がない場合があります。その場合には、右クリックをして[リンク先を名前を付けて保存]をクリックしてダウンロードを行ってください。
保存しようとしたときに、ブラウザのセキュリティ設定によってはファイルが安全でない可能性を示す警告が出る場合があります。この場合には警告を無視して、ダウンロードを継続してください。例えば、Chromeの場合には、警告の右側に出る矢印をクリックすると[継続]というボタンが表示されますので、それをクリックするとダウンロードが継続されます。ほかのブラウザの場合についてはインターネットなどでダウンロードを継続する方法をご自身で調べて対処してください。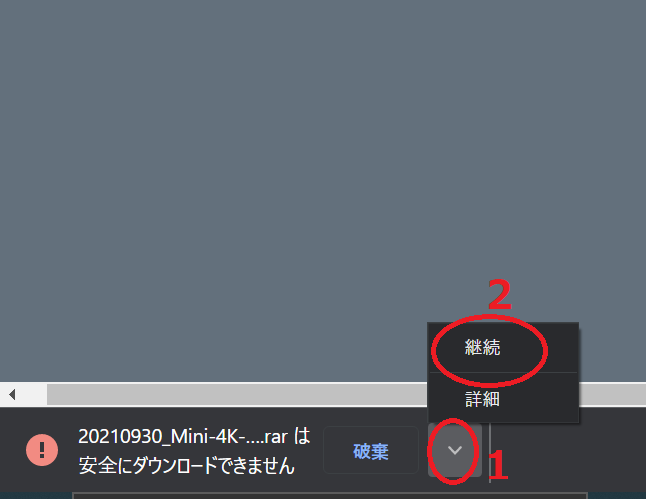
ファームウェアの更新
- ダウンロードしたファイルを展開します。正常に展開が終わるとフォルダが展開されます。
なおファイルはrar形式になっている場合もあります。rar ファイルを展開するソフトウェアを持っていない場合には、rar ファイルを展開できるソフトウェアをインストールしてください。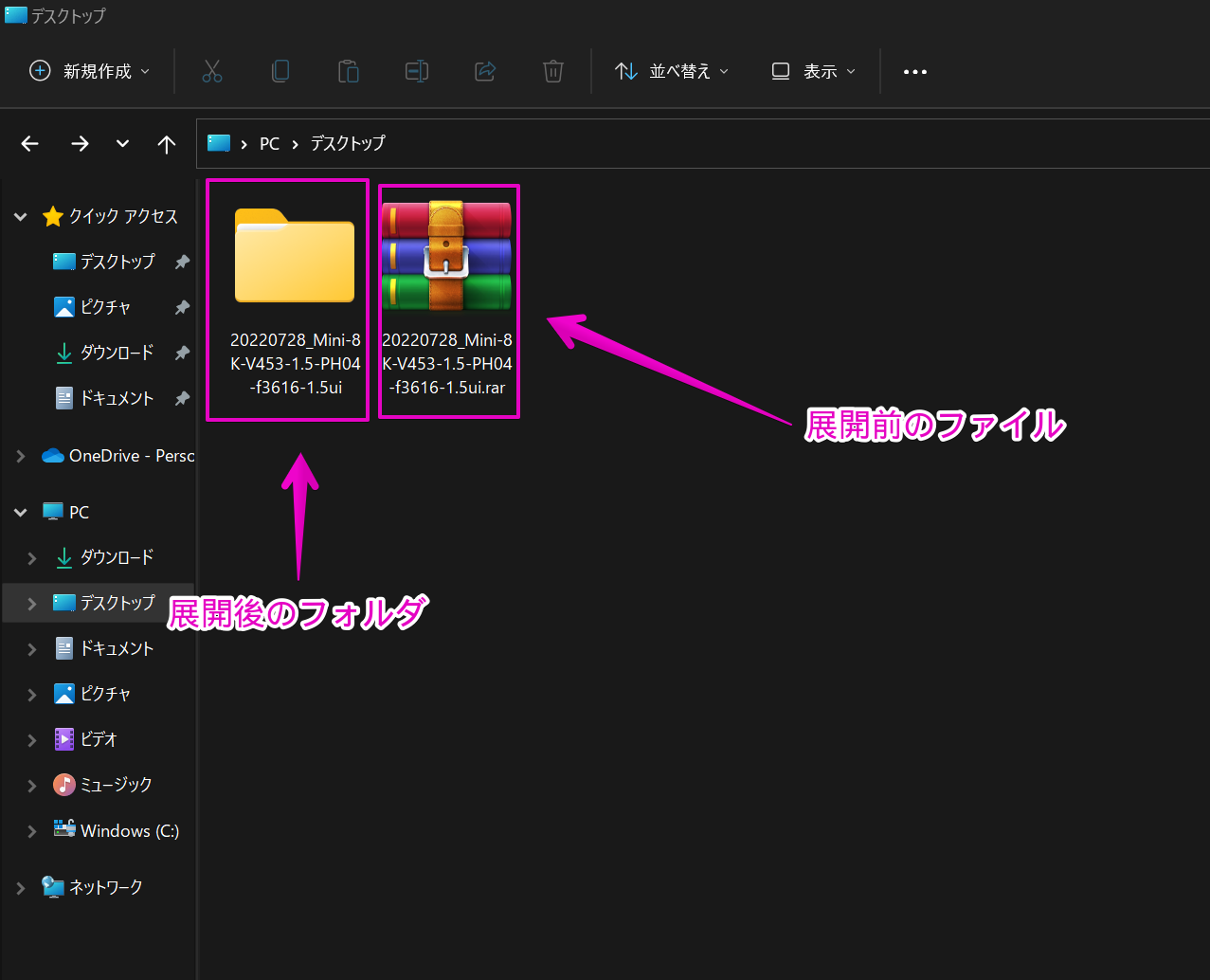
- 展開により作成されたフォルダの中にさらにフォルダがありますので、そこにアクセスします。
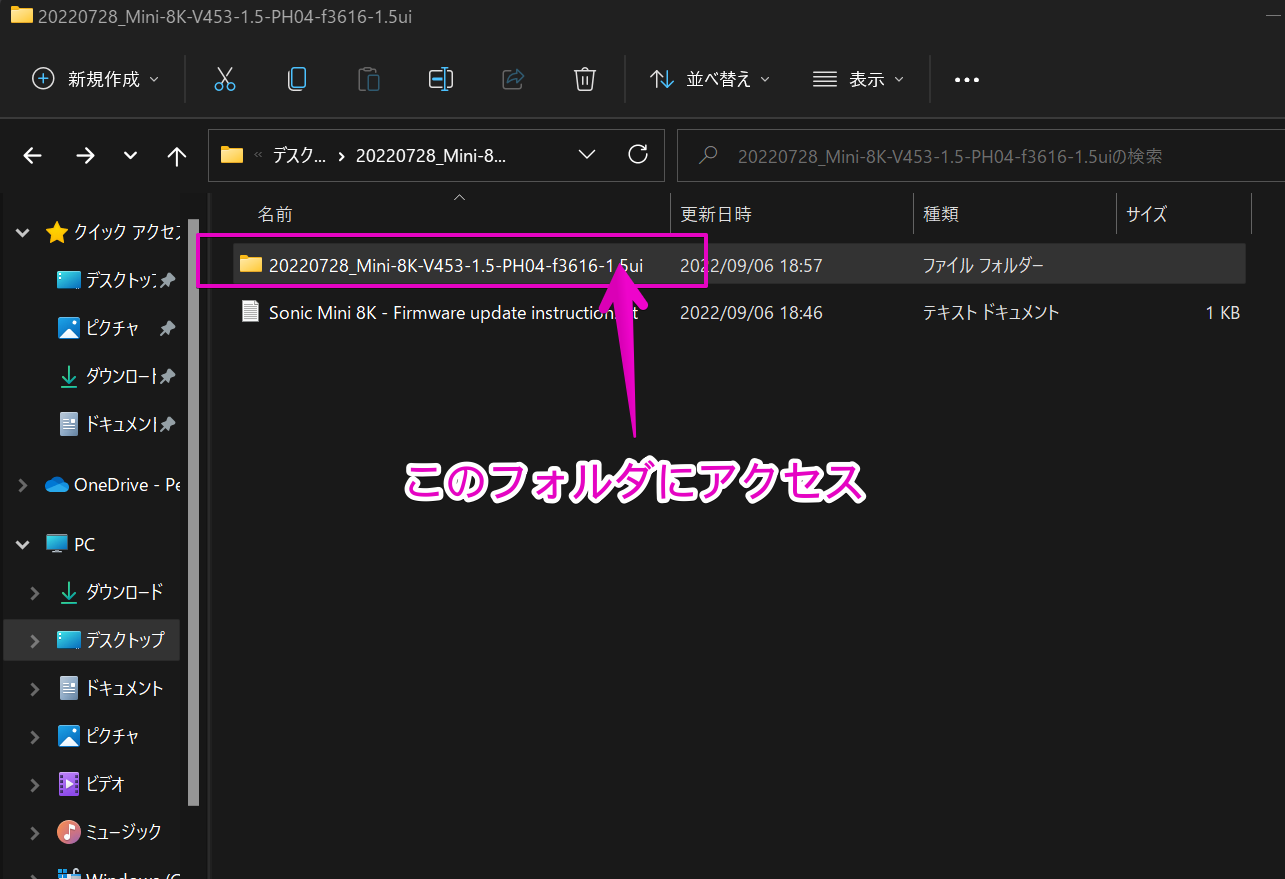
- 空のUSBメモリを用意し、フォルダに含まれるファイルを全てUSBメモリにコピーします。このときコピーしたファイル群はUSBメモリ内のフォルダなどにいれないようにしてください。
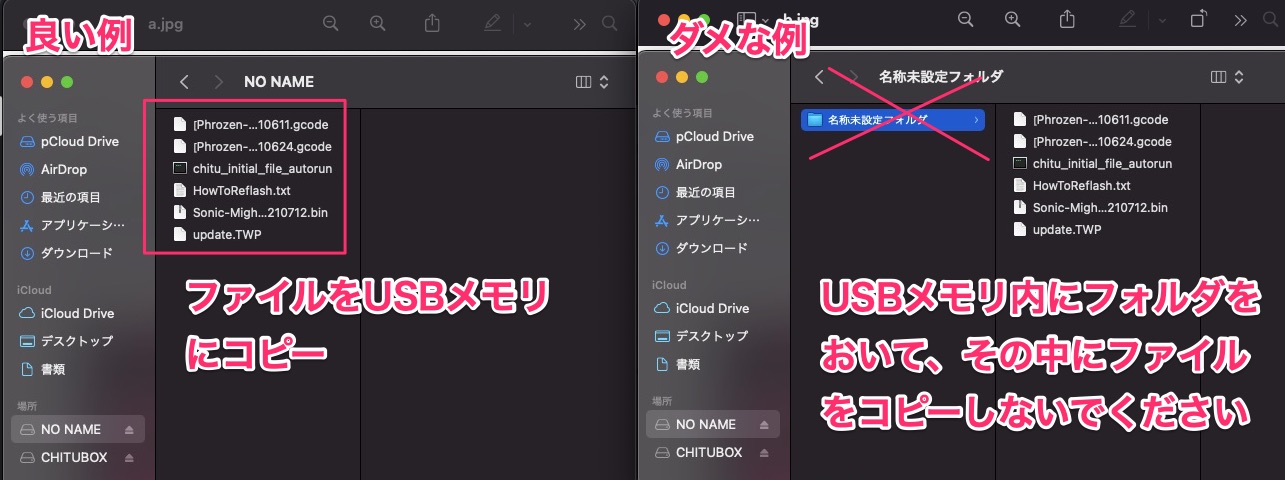
- 3Dプリンタの電源をOFFにして、ファイルをコピーしたUSBメモリを差し込みます。
差し込んだら、再度電源を入れます。 - 電源を入れるとビープ音が何回かなったあとに、本体が起動します。起動後、自動的にアップデートが始まりますので、しばらく待ちます。
アップデート中は下記のような画面が表示されます。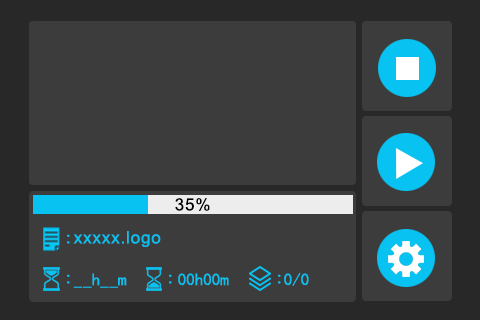
- アップデートが完了すると、メッセージが表示されます。メッセージの表示内容については機種により異なりますが、概ねプリントが完了したことを知らせる英文となります。一例としては下記のようなものです。機種によっては再起動後アップデートが適用されることを知らせるメッセージの場合もございます。
いずれの場合でも[完了],[OK]. [Confirm]などのボタンが表示されるので、そのボタンをタッチします。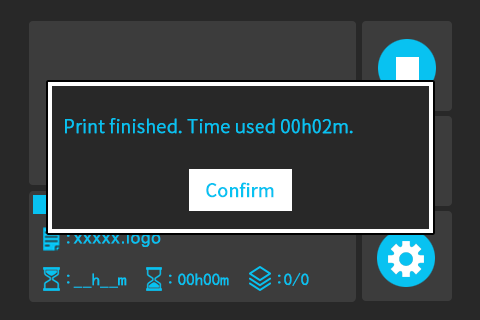
- USBメモリを抜去し、3Dプリンタの電源を落とします。数秒ほどおいてから再起動します。
- 以上でアップデートは完了です。バージョンが変更になったかはこちらの記載の方法で確認してください。