1. 本ページについて
Chitubox v1.9 やChitubox Proでスライスしたデータを3D プリンタで印刷しようとすると、『無効な形式です』や『unknown format』などのエラーメッセージが出て、印刷ができない場合があります。
本ページではそのようなことが起きる原因と対処について説明します。
2. 原因について
Chitubox Basic の2021年7月28日現在の最新版が v1.9となっています。また同時にChitubox Pro がリリースされました。
このバージョンから新しい機能が追加されたことに伴い、ctb ファイルはその規格が一新され、v1.8 以前のChitubox で使われていたctb ファイル(以下では『旧ctb』と呼びます)と、v1.9 やProで使われるctbファイル(以下では『新ctb』と呼びます)は『.ctb』の拡張子は同じではあるものの、内部的には互換性のないファイルとなっています。
そして、弊社が取り扱っている各3Dプリンタのうち、ctbファイルに対応しているものは旧ctb に対応したものであるため、新ctb として作成されたファイルを印刷しようとするとエラーメッセーがでてしまいます。
なお、ctbファイルを利用する3Dプリンタで弊社で取扱のあるものは下記のものになります。
- ELEGOO MARS シリーズ(ただし、Mars 3 以降の製品は除く)
- ELEGOO SATURN
- Phrozen Sonic 4K
- Phrozen Sonic Mini 4K
- Phrozen Sonic Mighty
3. 対処について
3-1. ファームウェアアップデートの入手
<<注意>>
下記ではアップデート用のファイルのダウンロード方法の案内をしておりますが、
Sonic Mini 4K SK エディション(SKエディションでない場合は該当しません)をご利用の場合には、
下記の方法ではなくこちらに記載のある方法でアップデート用のファイルを入手してください。
新ctb を利用するためにはファームウェアのアップデートが必要となります。
- こちらにアクセスします。
- 画面を下にスクロールし、"Minimun Supported Firmware Versions" という項目をみつけます。
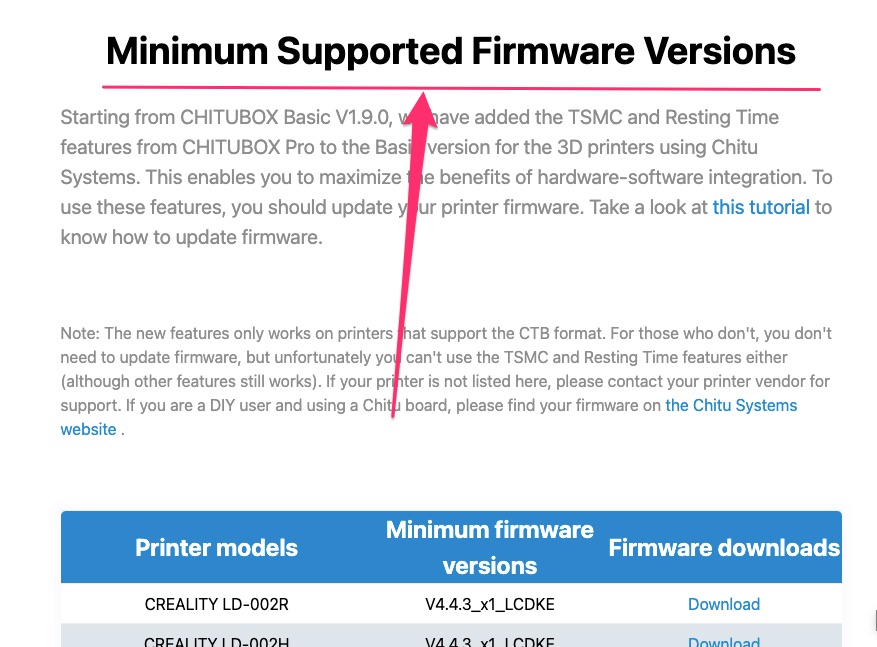
- リストから自身の3Dプリンタを探し、対応する[Download]ボタンを押します。
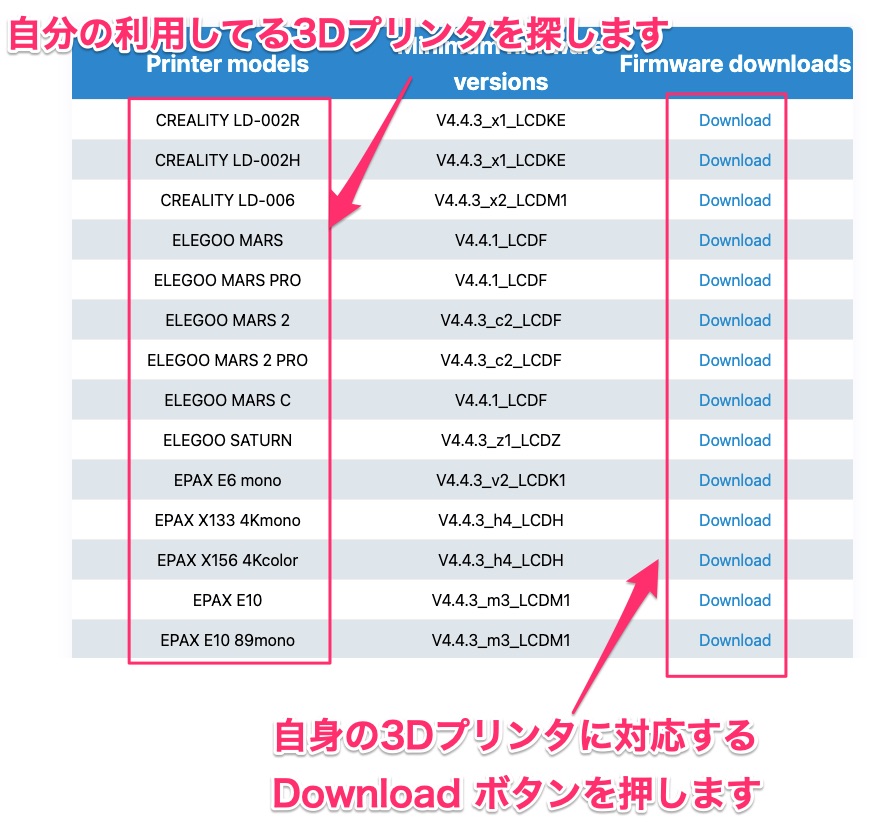
Elegoo 社の3Dプリンタを利用している場合には、[Download]を押すと、Elegoo 社のHPに遷移します。遷移後のページで改めてご自身の機種を選択し、[Firmware]を押してください。
その後、表示された画面からファームウェアをダウンロードします。
なお、Saturn では生産時期によって異なるメーカーのLCDパネルを採用しており、それぞれのLCDパネルの種類に応じたファームウェアを選択する必要があります。
ご自身のSaturn に使われてるLCDパネルとそれに対応するファームウェアの見分け方についてはこちらをご参照ください。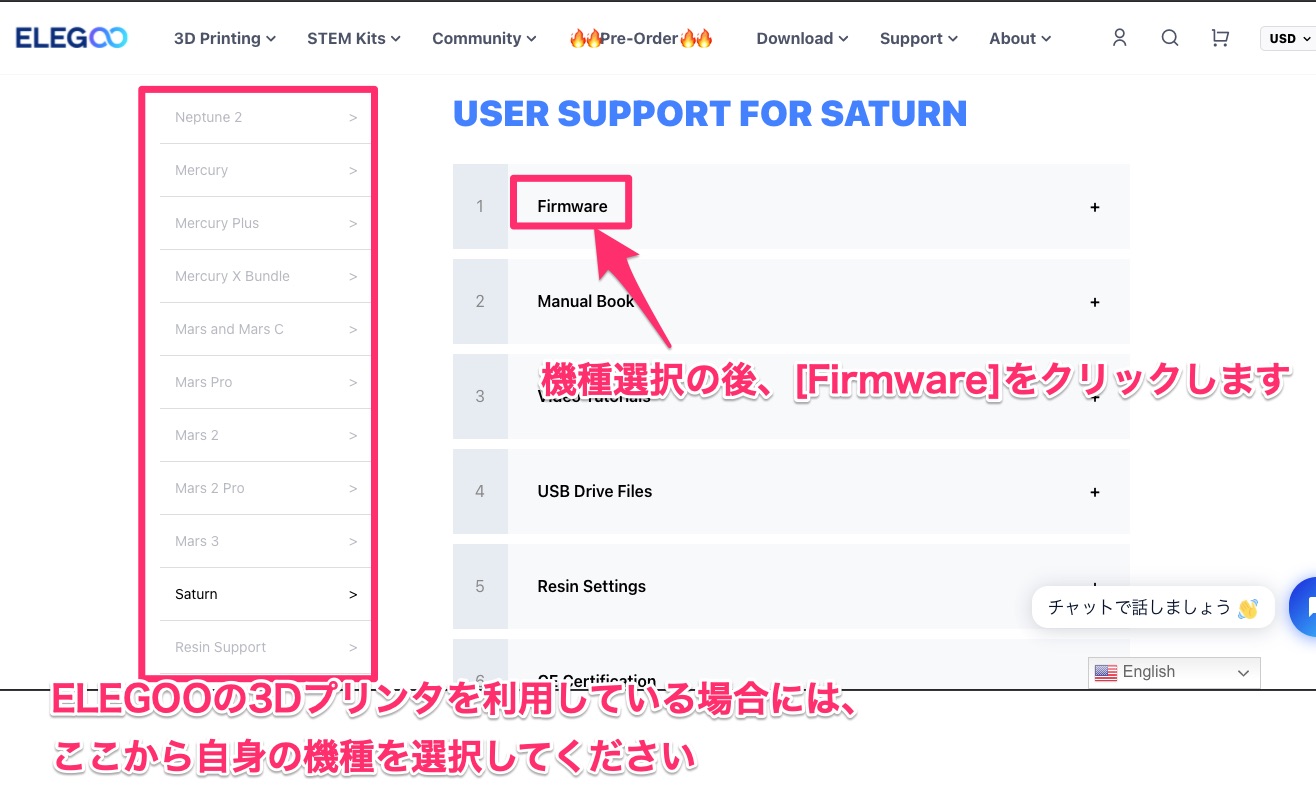
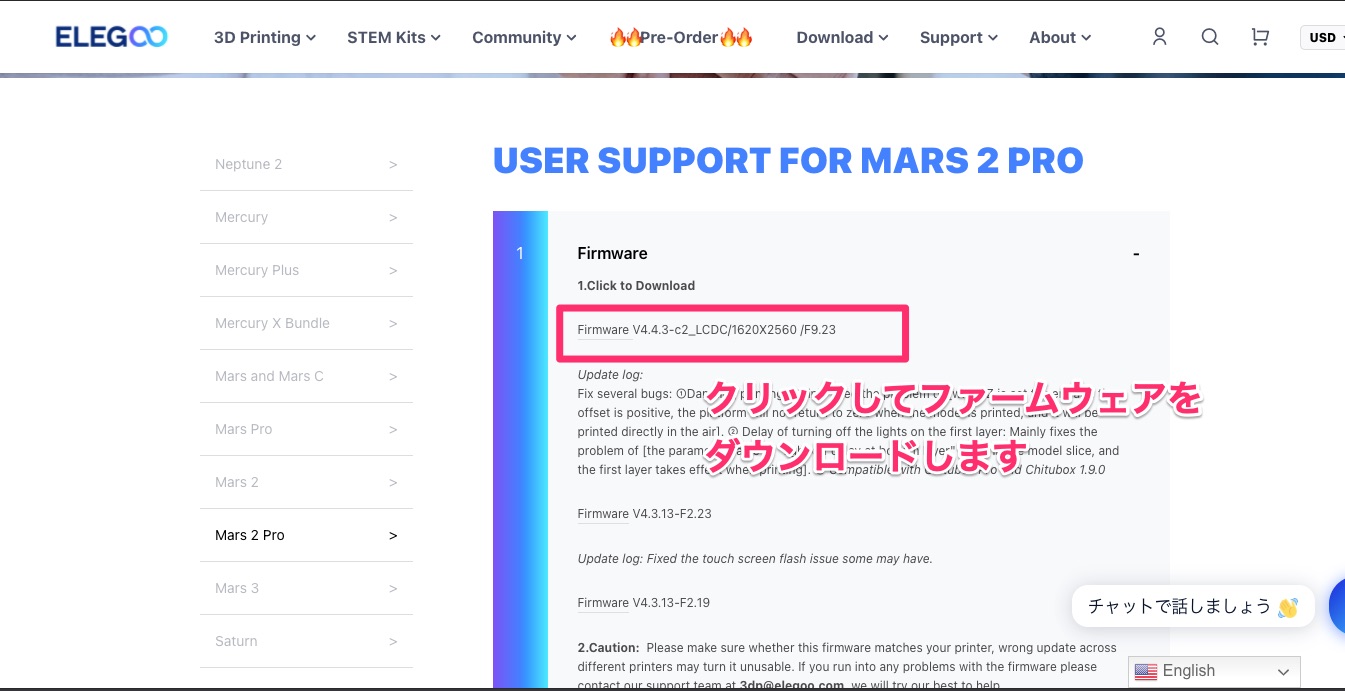
3-2. アップデートの方法(Phrozen社の製品の場合)
- ダウンロードしたファイルを解凍します。なおファイルはrar形式になっています。rar ファイルを展開するソフトウェアを持っていない場合には、rar ファイルを展開できるソフトウェアをインストールしてください。
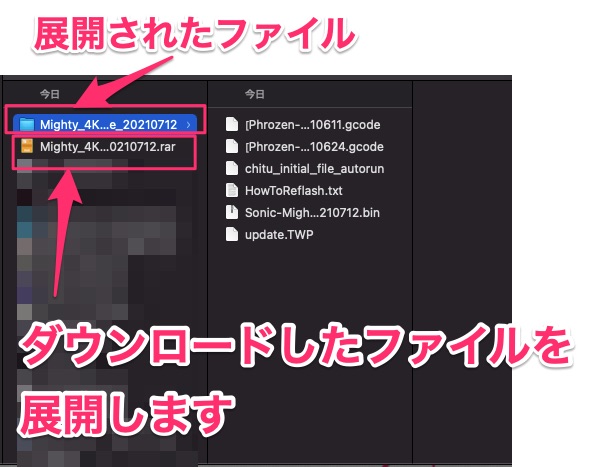
- 空のUSBメモリを用意し、展開されたファイルに含まれるファイルを全てUSBメモリにコピーします。このときコピーしたファイル群はUSBメモリ内のフォルダなどにいれないようにしてください。
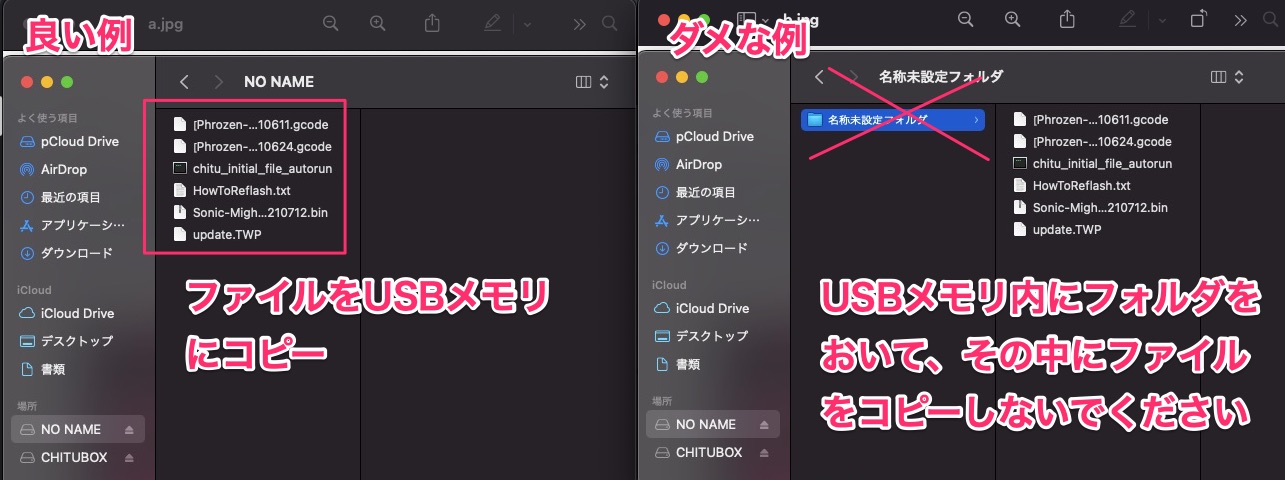
- 3Dプリンタの電源をOFFにして、ファイルをコピーしたUSBメモリを差し込みます。
差し込んだら、再度電源を入れます。 - 電源を入れるとビープ音が何回かなったあとに、本体が起動します。起動後、自動的にアップデートが始まりますので、しばらく待ちます。
アップデート中は下記のような画面が表示されます。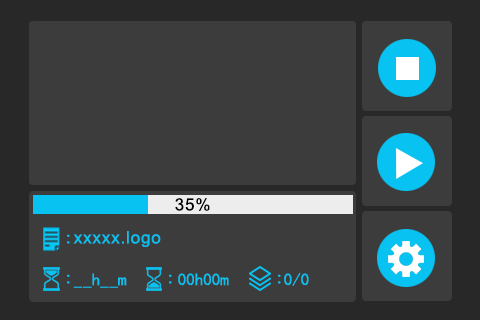
- アップデートが完了すると、メッセージが表示されます。メッセージの表示内容については機種により異なりますが、概ねプリントが完了したことを知らせる英文となります。一例としては下記のようなものです。機種によっては再起動後アップデートが適用されることを知らせるメッセージの場合もございます。
いずれの場合でも[完了],[OK]. [Confirm]などのボタンが表示されるので、そのボタンをタッチします。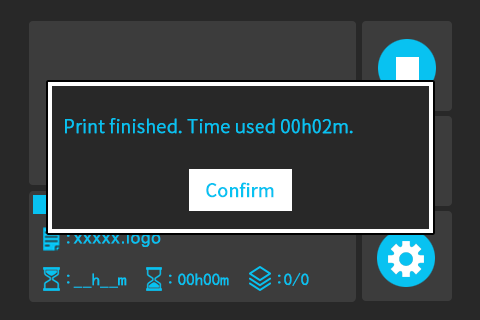
- USBメモリを抜去し、3Dプリンタの電源を落とします。数秒ほどおいてから再起動します。
- 以上でアップデートは完了です。
3-3. Elegoo 製品の場合
- ファイルはZipファイル形式でダウンロードされますので、ダウンロードが終わったらこのファイルを解凍します。
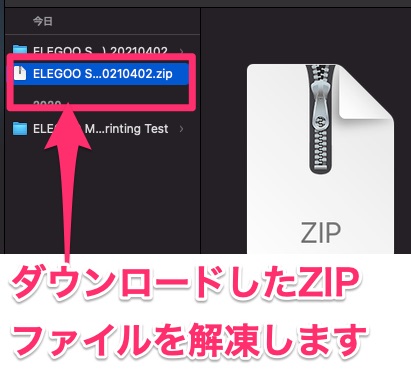
- 解凍したできたフォルダ内にあるfirmwareフォルダのなかに"update.LCD"というファイルと、".CBD"で終わるファイルがありますので、それらをUSBメモリにコピーします。
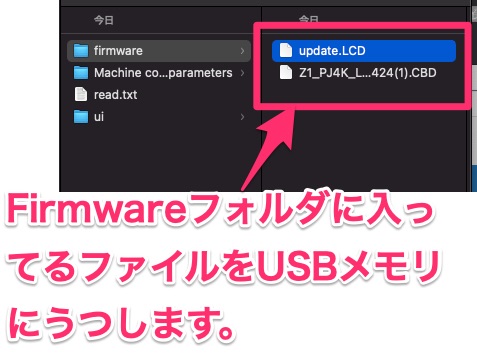
- 3Dプリンタを起動します。
- 起動が終わったらUSBメモリを3Dプリンタに差し込みます。
- update.LCD ファイルのプリントを実行します。完了したら次の手順に移ります。
なお、ファームウェアのバージョンが既に同じ場合には、"Same Firmware already exist!"(同じバージョンのファームウェアが既に存在します)というメッセージが表示される場合もあります。
このメッセージが表示された場合でも下記の手順を行ってください。 - 次に、[Print]をタッチし、"xxx.CBD"(xxx は任意の文字列)を探して、これをタッチしてプリントを実行してください。
なお、”._xxxx.CBD"のようにファイル名の頭に "._" (アンダーバー)がついたファイルがある場合もありますが、"._" がないものを選んでください。
スタートマークをタッチすると、画面に進捗を示すバーが表示される場合があります。
その場合には作業が完了すると、"The FPGA firmware takes effect after the power is restarted"(「FPGAのファームウェアは再起動後に有効になります。」)というメッセージが表示されますので、これが表示されたら[Confirm]をタッチします。
- USBメモリを3Dプリンタから抜き取ります。
- 3Dプリンタの電源をOFFにします。OFFにしたあと5秒ほど時間を空けたら、再度電源をONにします。
- 以上でアップデートは完了です。LCD Test などを行い正常にLCDパネルが動作しているかご確認ください。